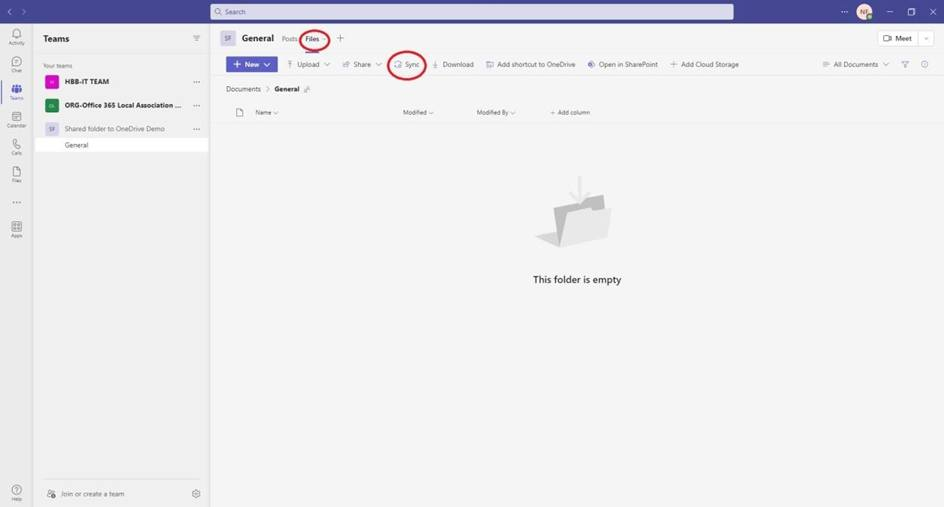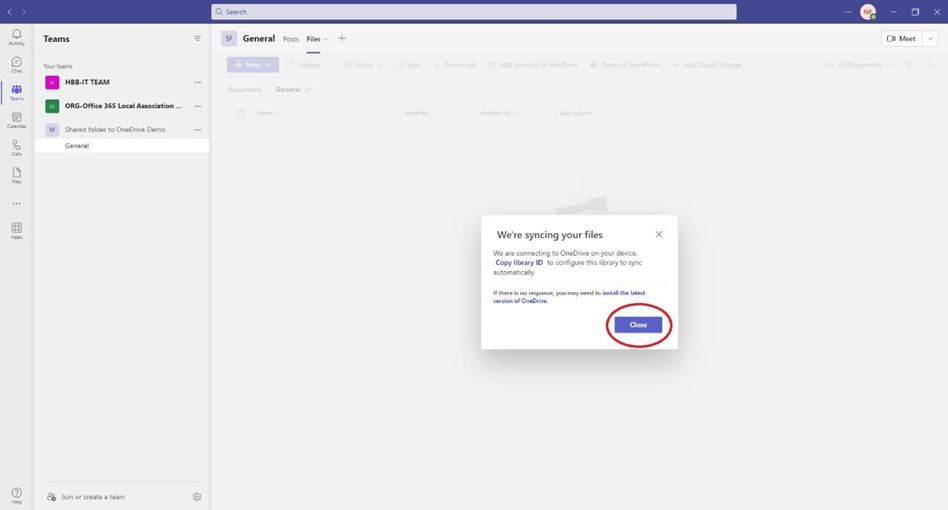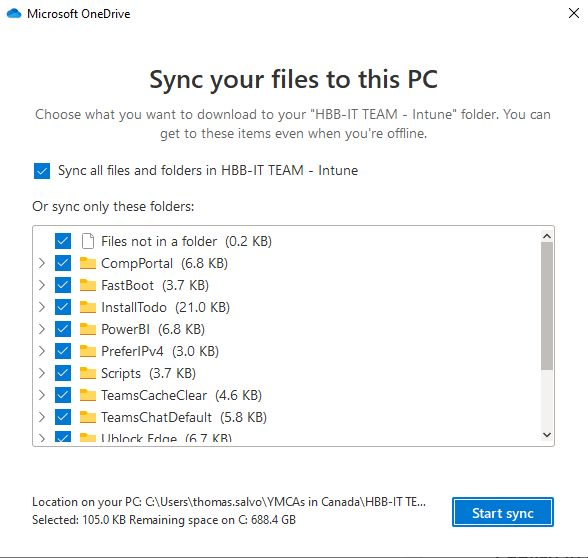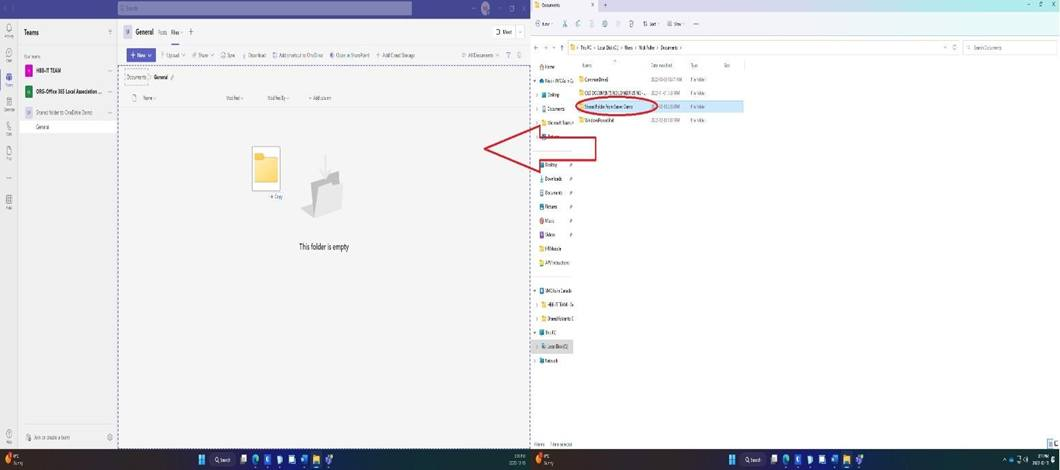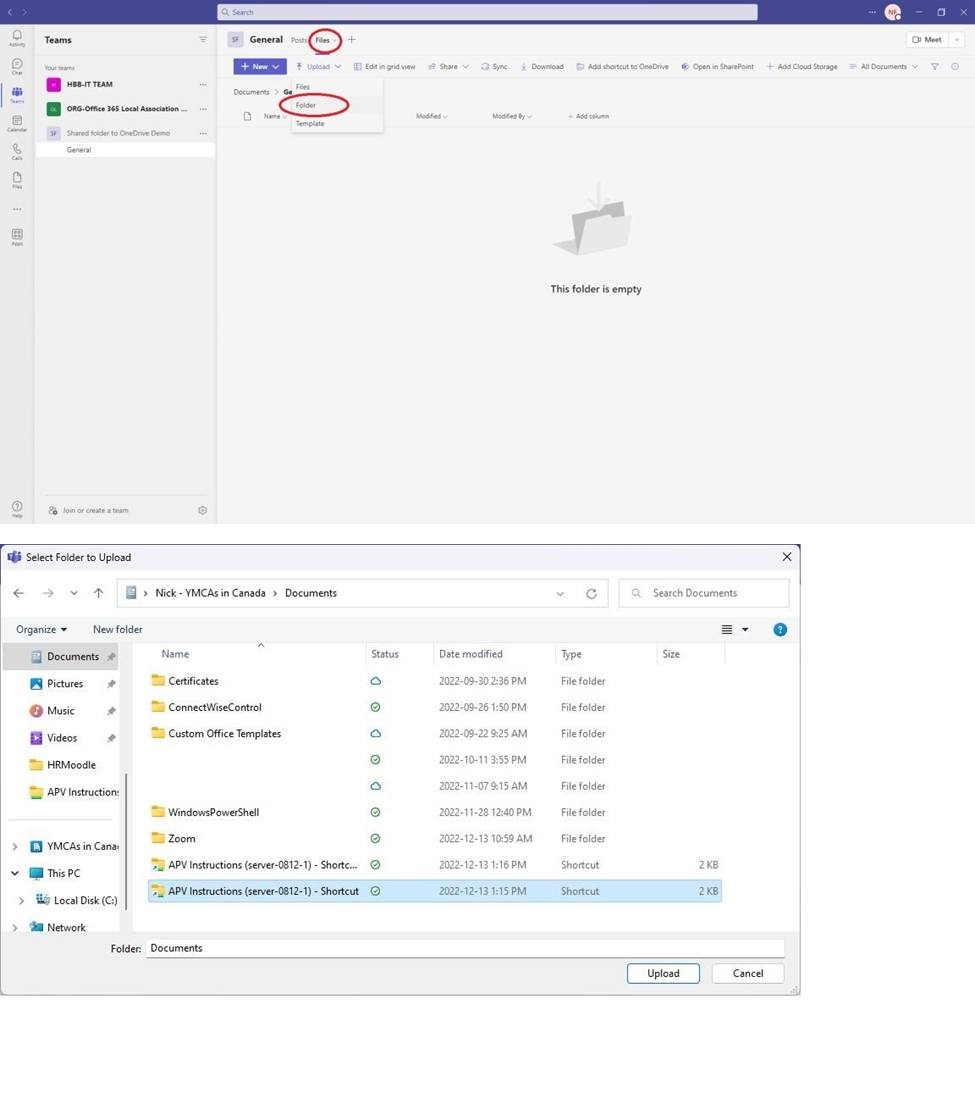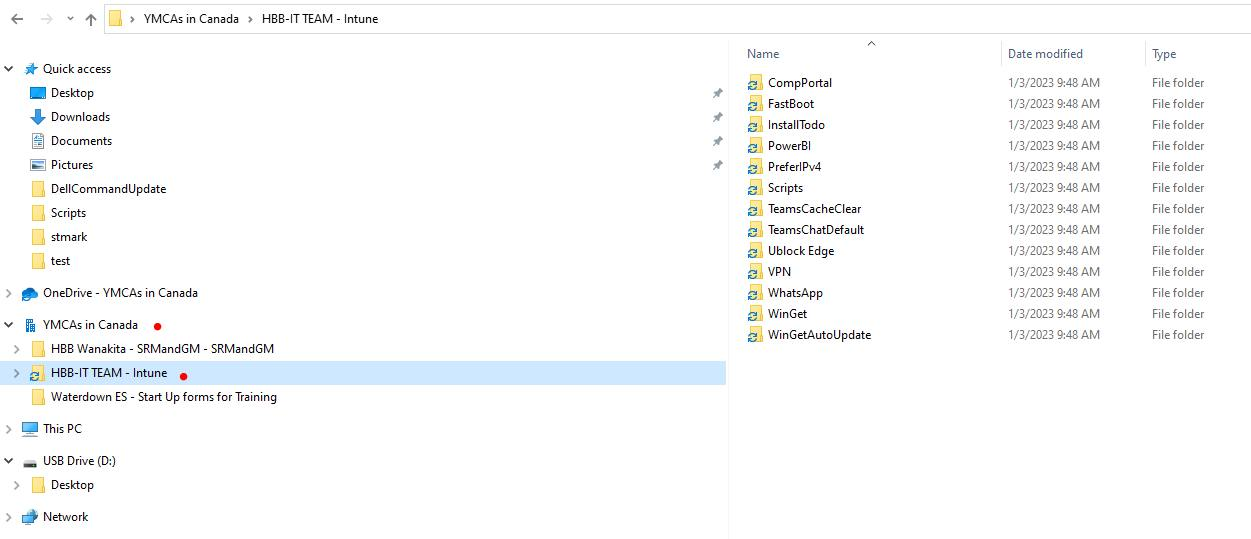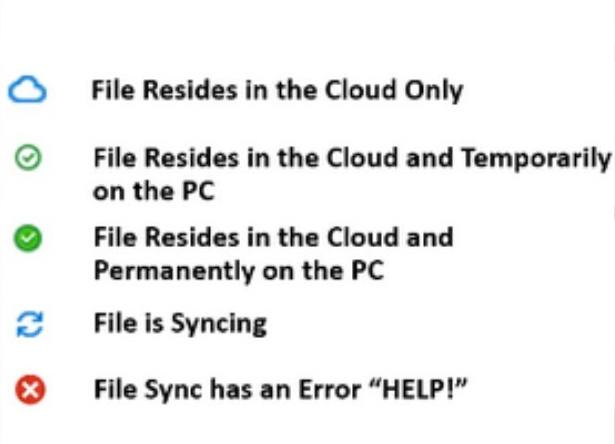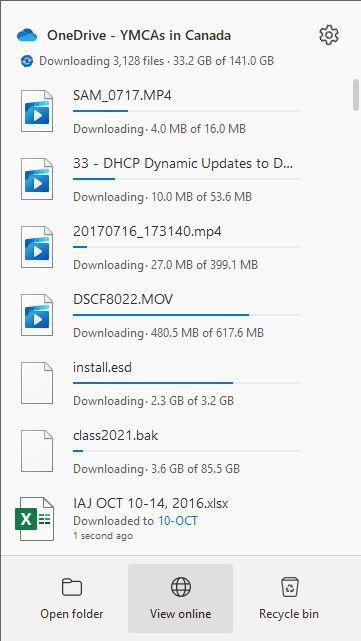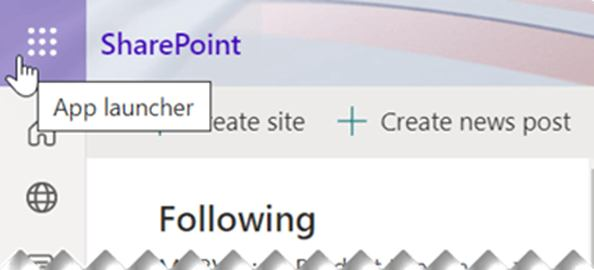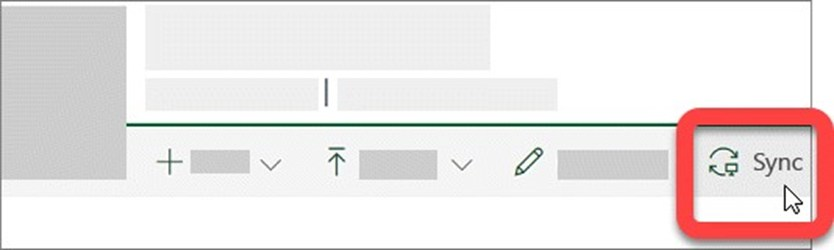File Synchronization through Teams (Sharepoint)
The limit for a file or folder name is 255 characters. For example, if the full path to the file is over that character limit the sync will fail. This is due to the Windows API and you will be instructed to trim the path names to successfully synchronize your files. No exceptions.
Step 1 - Open Microsoft Teams. Go to “Teams” on the left side of the screen and select your Team. Then click “Files” at the top, and the “Sync” option. This will synchronize the cloud drive for Teams to the local system.
Step 2 - The following screen will appear asking if you want to Sync all files and folders from that Team. You can select only relevant folders on this screen if you wish.
To copy files to the synchronized drive you can use two methods.
Step 3a - Find the file(s)/folder(s) you want to transfer over in “File Explorer”. You can now left click the file, hold, and drag it over to that “Files” screen in Teams.
Alternatively, you can also “upload” a folder or file, click “folder” select the folder you wish to upload into Team's and click “upload” again from that prompted file explorer.
Step 3b - To move (or copy) files to the Team's drive using the OneDrive Sync client, open File Explorer. Open your file explorer by going to the start menu and search for "File Explorer". Select the first option that appears. Once the File Explorer opens, on the left side of the window (directory viewer), select the respective folder underneath "YMCAs in Canada"
Step 4 - Any files/folders moved (or copied) to this directory will be synchronized to the Teams in the cloud.
Step 4 - Once moving other files/folders to this directory, you will see the following icons next to the files/folders in the directory that will tell you their status.
Step 4
B4 - To check the status of the synchronization process in more detail, goes to the taskbar at the bottom right corner of the screen, and click the blue cloud icon (one of the above icons may be next to it if something is processing).
Step 5
a - To set up the sync from SharePoint on the web and not within team's head to www.office.com and at the upper left corner of the browser page, select the Microsoft 365 app launcher then select SharePoint.
b - Open the respective SharePoint site you wish to sync to your local system. One the left viewer, select Documents.
c - Select Sync. (You only need to do this once on a computer to set up syncing on that computer. After you set up syncing, the files sync automatically.)
If your browser requests permission to use "Microsoft OneDrive," confirm that this is okay.