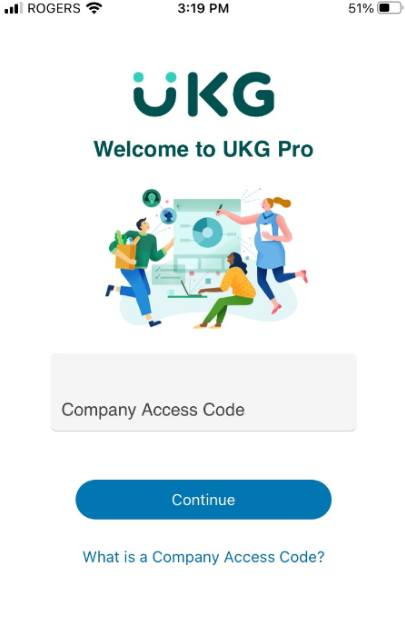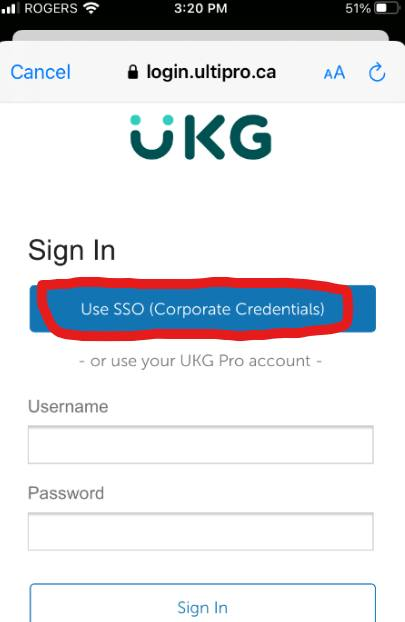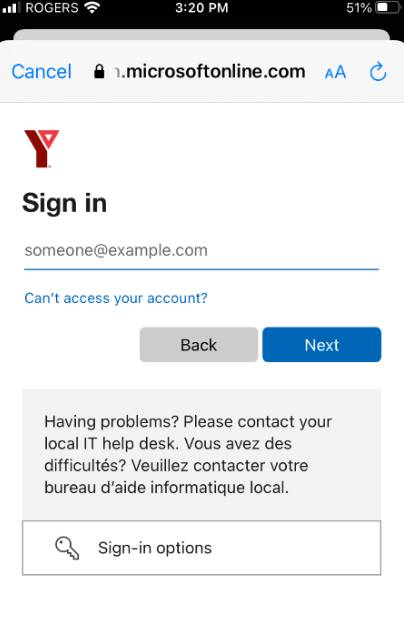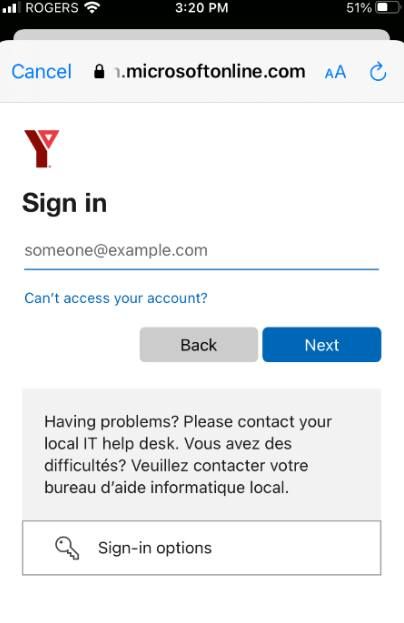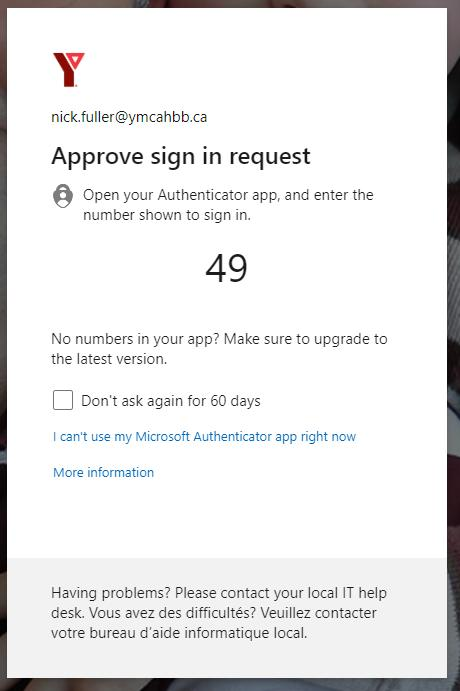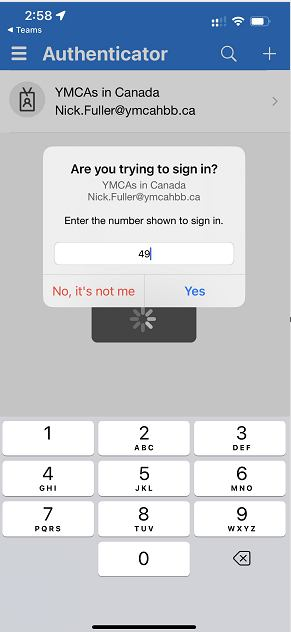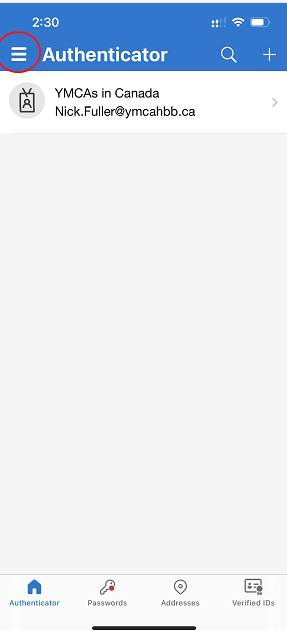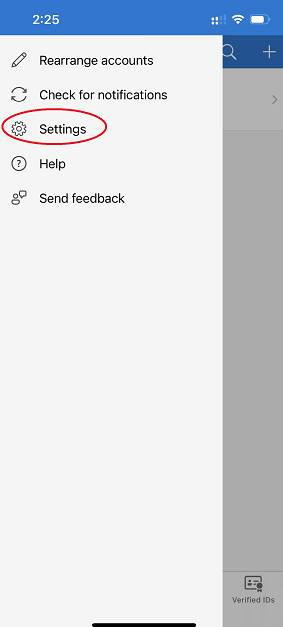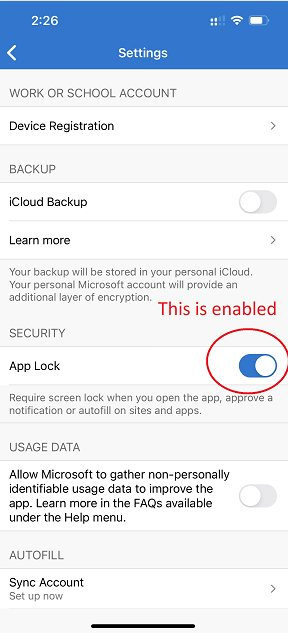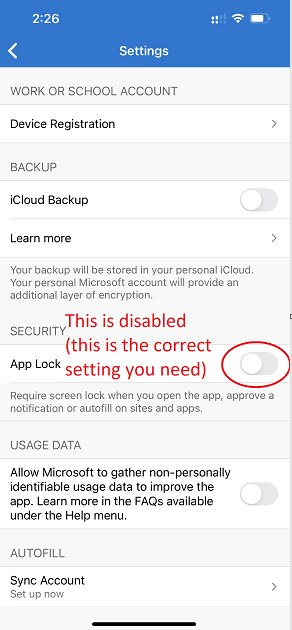How to log into UKG Pro Classic application (iOS/Android)
This is a guide to configure the UKG Pro Classic application.
Ensure that the UKG Pro Classic application has been installed,
(2) How to Install the UKG Pro application iOS/Androi | Workplace
Please ensure that your account has been configured for MFA using the following guides before attempting,
(2) How to install MFA (iOS/Android) | Workplace
(2) Set-up MFA for Microsoft 365 Email (Computer Req) | Workplace
Step 1 - Once the application has been opened, enter YMCAHBB as the Company Access Code.
Please note: The app will also accept the code in lowercase letters.
Step 2 - You will be prompted by the following
Step 3 - Go to your phone and tap the notification of the Microsoft Authenticator or go to the app yourself. You will be prompted to enter the number displayed on the computer screen. The number in this case is 49.
**Optional**
Step 4 - The last step is to disable app lock. This will make things easier to approve and not require bio-metrics or a pin when approving a login request. When you open the app on your phone you will see your account. At the top left, you will see 3 horizontal lines beside "Authenticator". Tap the 3 lines, go to settings, swipe the app lock from enabled to disabled. Once you do that, you are all set to go!