Protect Y data while working remotely
To protect our Y's data while you're working from home, please make sure all the email attachments containing sensitive information (Members, clients, customers, staff info) are password protected.
Do not send the password in the same email that contains the attachment, if possible, call or text the email recipient to let them know the password.
This is an example showing how to protect a file with password protection.
Excel File Password Protection
Step 1 - Click File
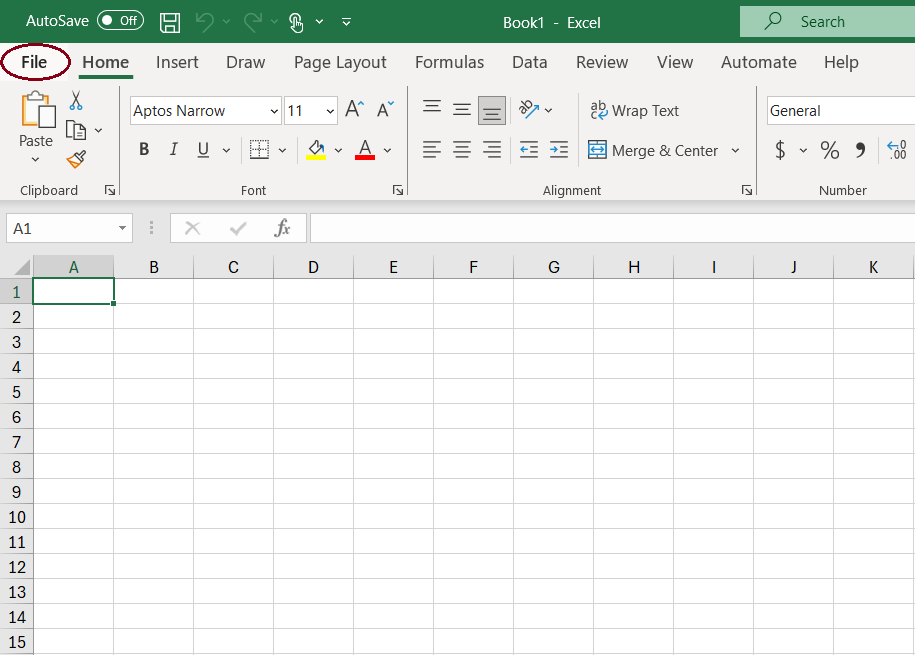
Step 2 - Click Info
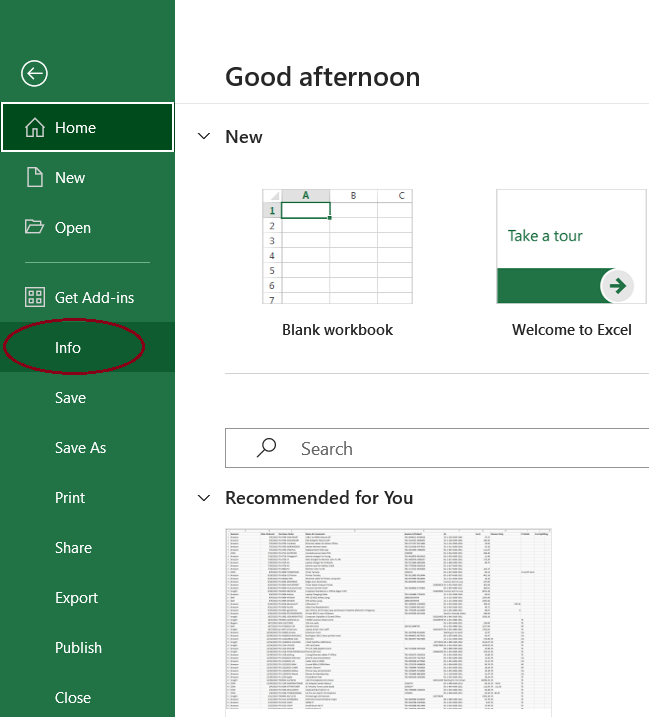
Step 3 - Click Protect Workbook
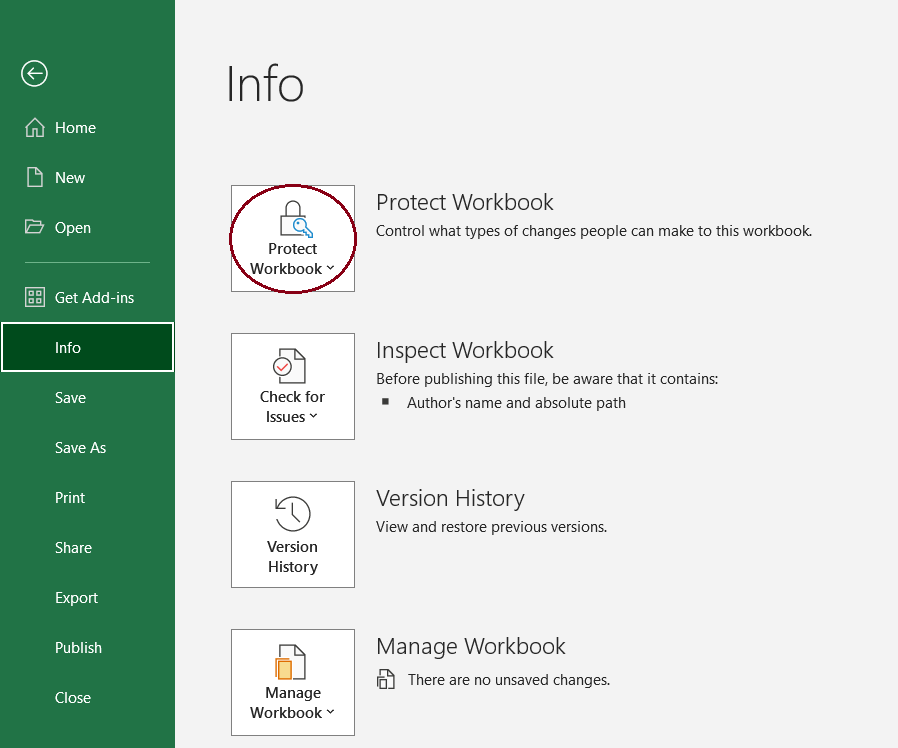
Step 4 - Click Encrypt with Password
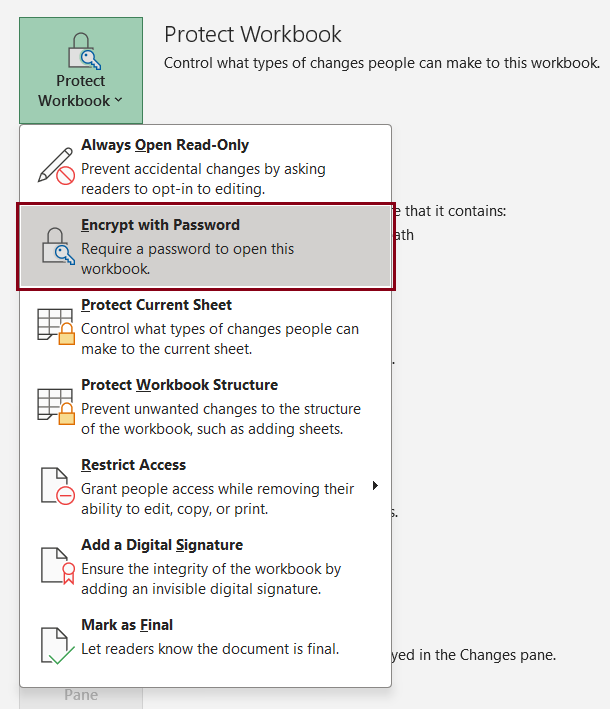
Step 5 - Enter a Password & Click Ok
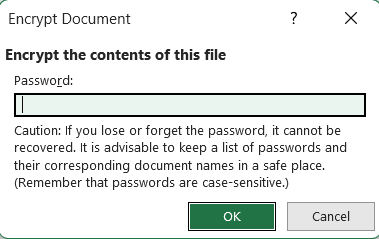
Step 6 - Re-enter the Password & Click Ok
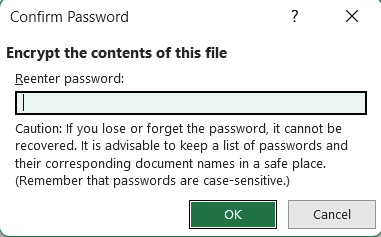
You should now see a statement under Protect Workbook saying that A password is required to open the workbook

Word File Password Protection
Step 1 - Click File
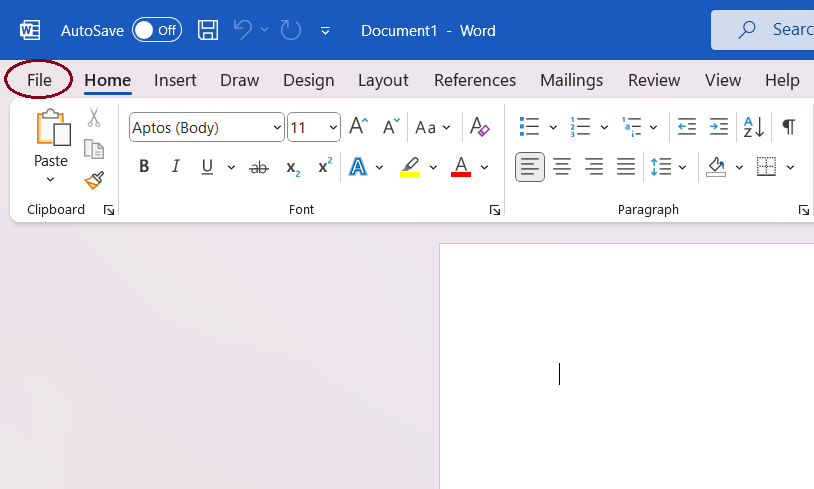
Step 2 - Click Info
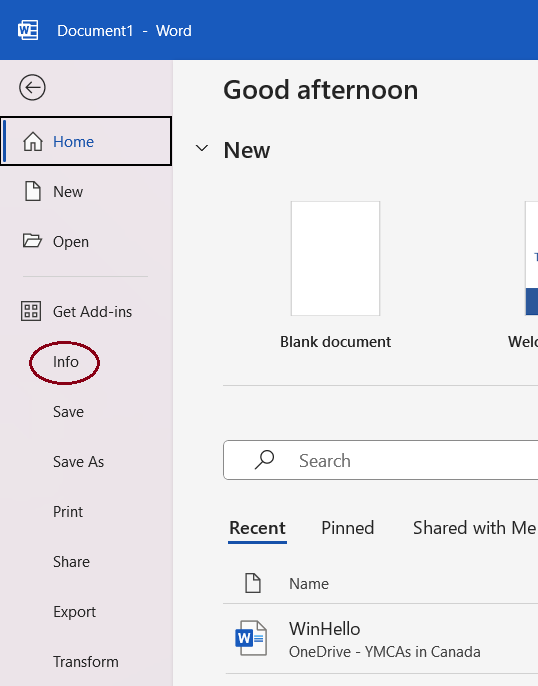
Step 3 - Click Protect Document
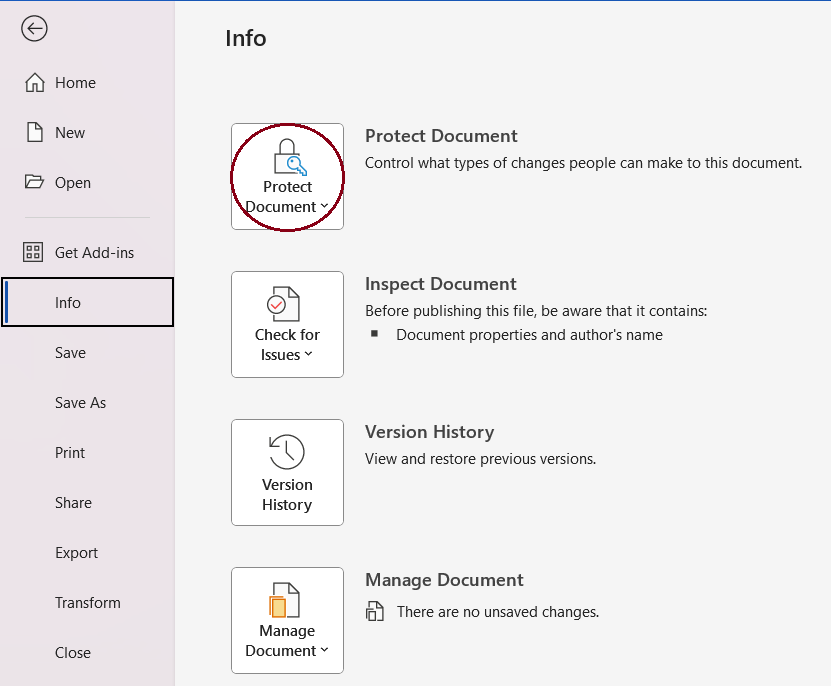
Step 4 - Click Encrypt with Password
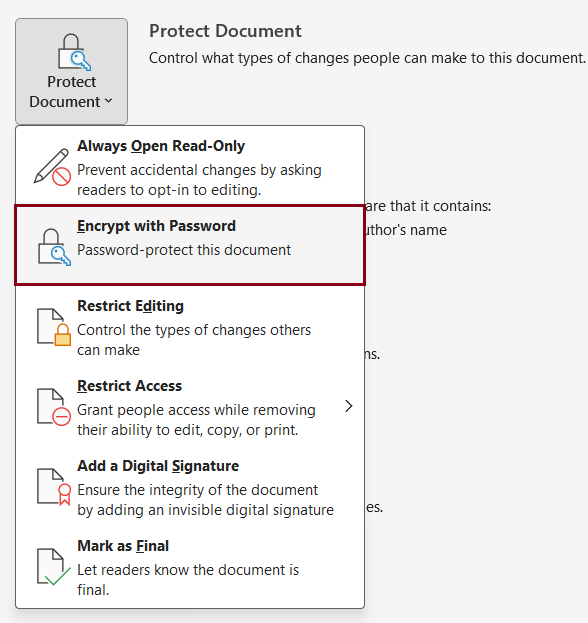
Step 5 - Enter a Password & Click Ok
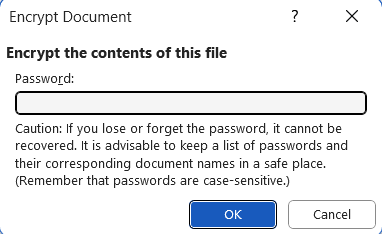
Step 6 - Re-enter the Password & Click Ok
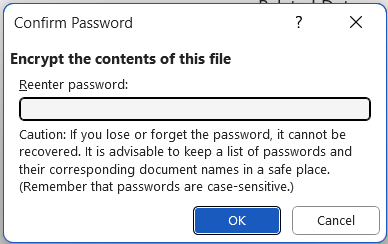
You should now see a statement under Protect Document saying that A password is required to open the document
Adobe Acrobat Pro Password Protection
Step 1 - Click File
Step 2 - Click Properties
Step 3 - Click Security Tab
Step 4 - Click Change 'Security Method' to 'Password Security'

