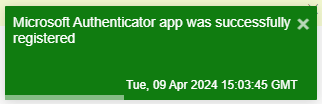Setting up the Authenticator App on a new device (computer required)
This setup will only work if you're able to sign-in successfully to your email account.
*If you are locked out of your account due to MFA please have your manager fill out this form to have your methods reset: People Leader Password/MFA Reset Form
1. From a computer visit My Sign-Ins | Security Info | Microsoft.com
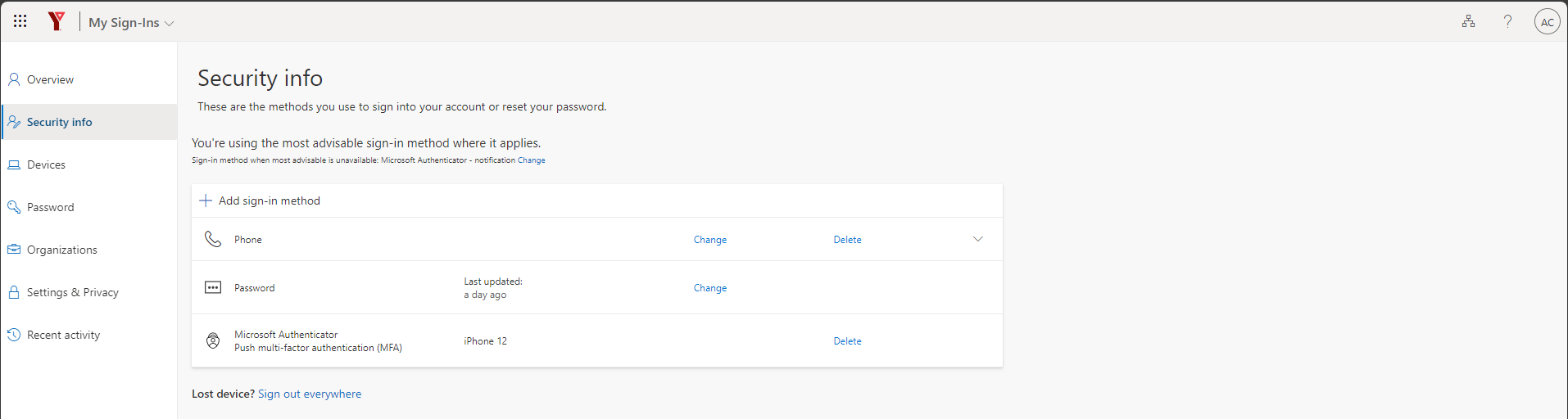
2. Click +Add sign-in method
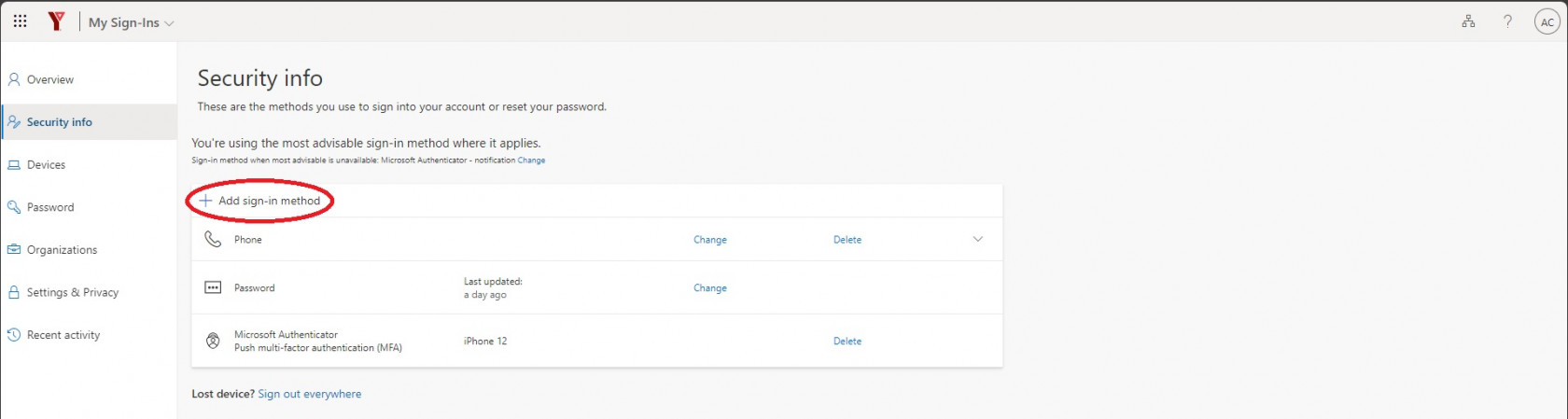
3. Choose the Authenticator App
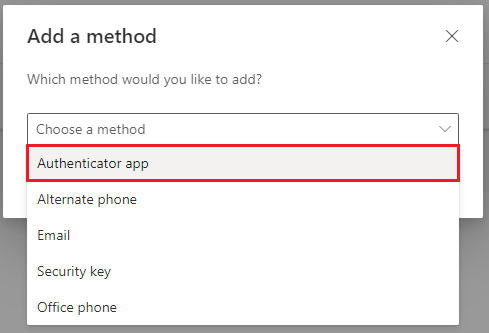
4. Click Add
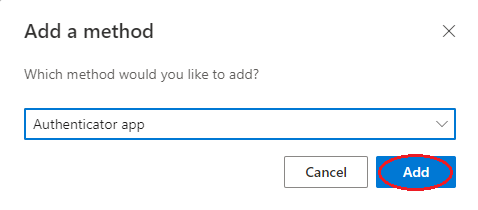
5. Click Next
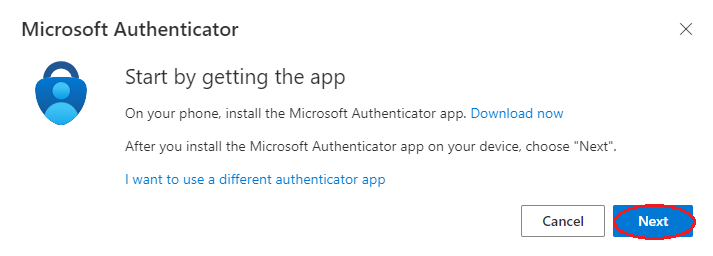
6. Click Next
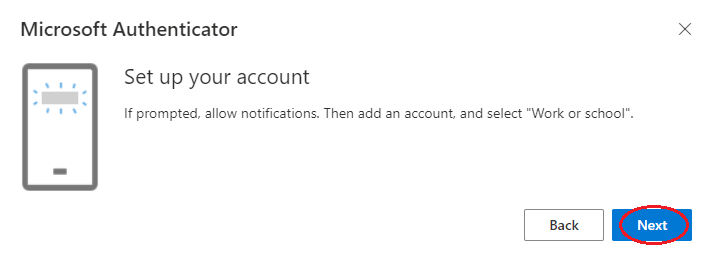
You should now see instructions for Scanning the QR Code
7. From your Phone Open the Authenticator App - Click + or Add Account
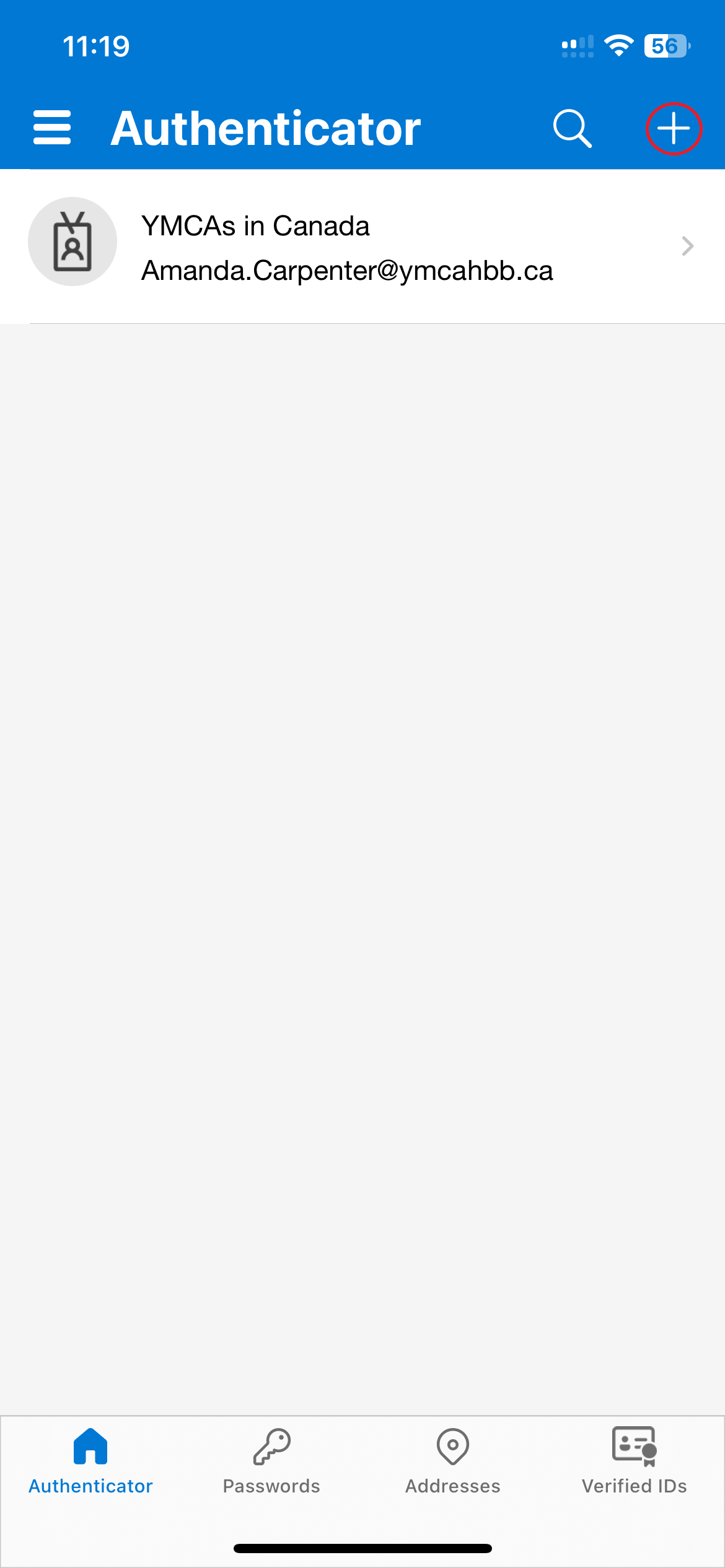
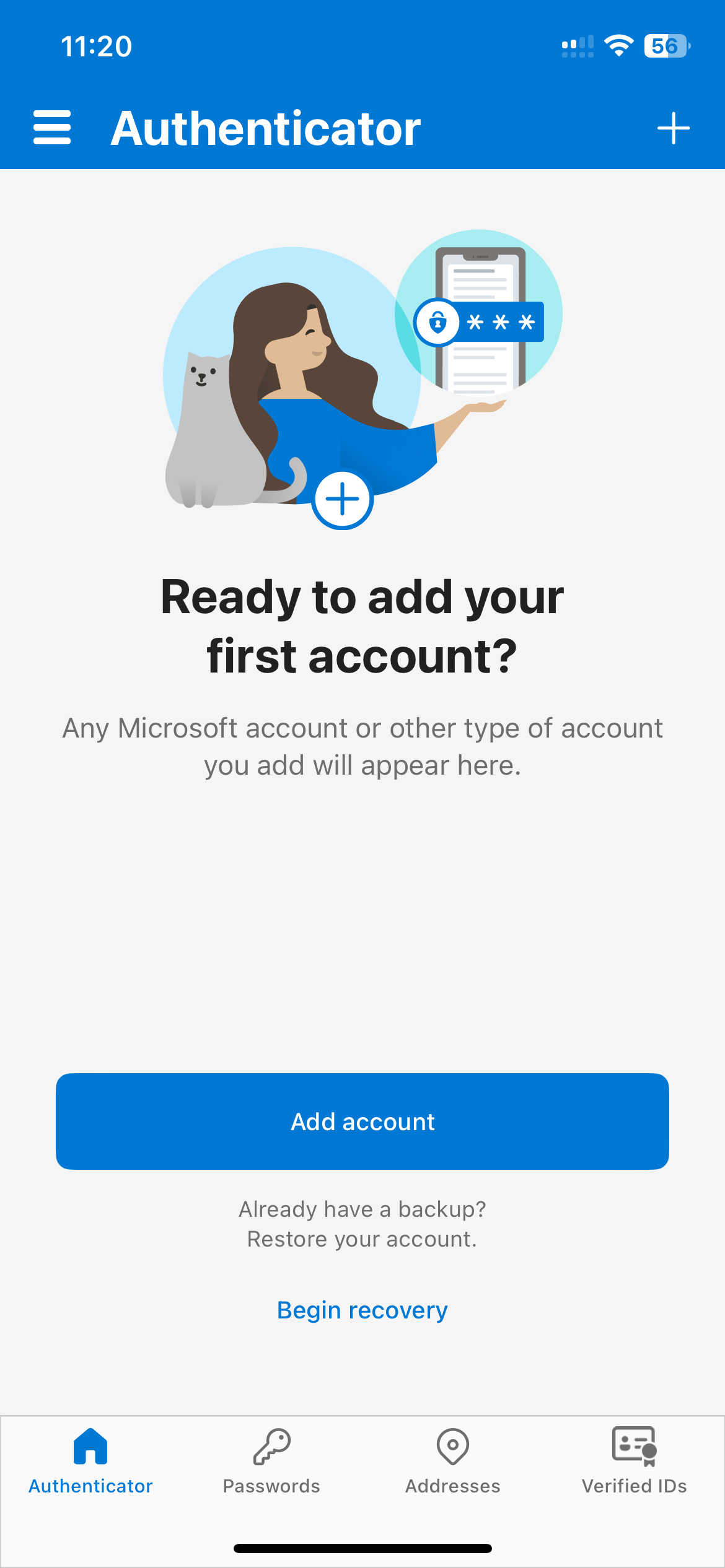
8. Click Work or school account
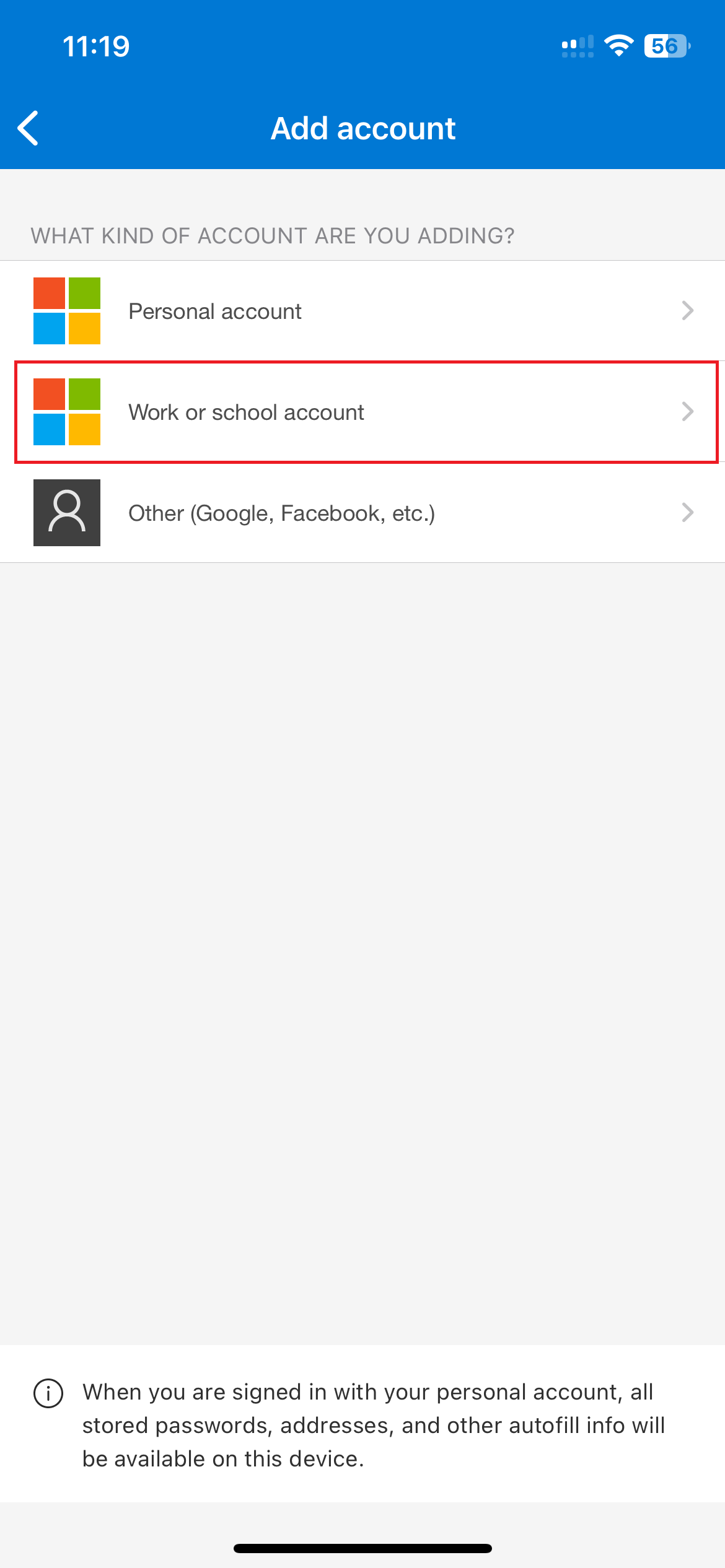
9. Click Scan QR Code
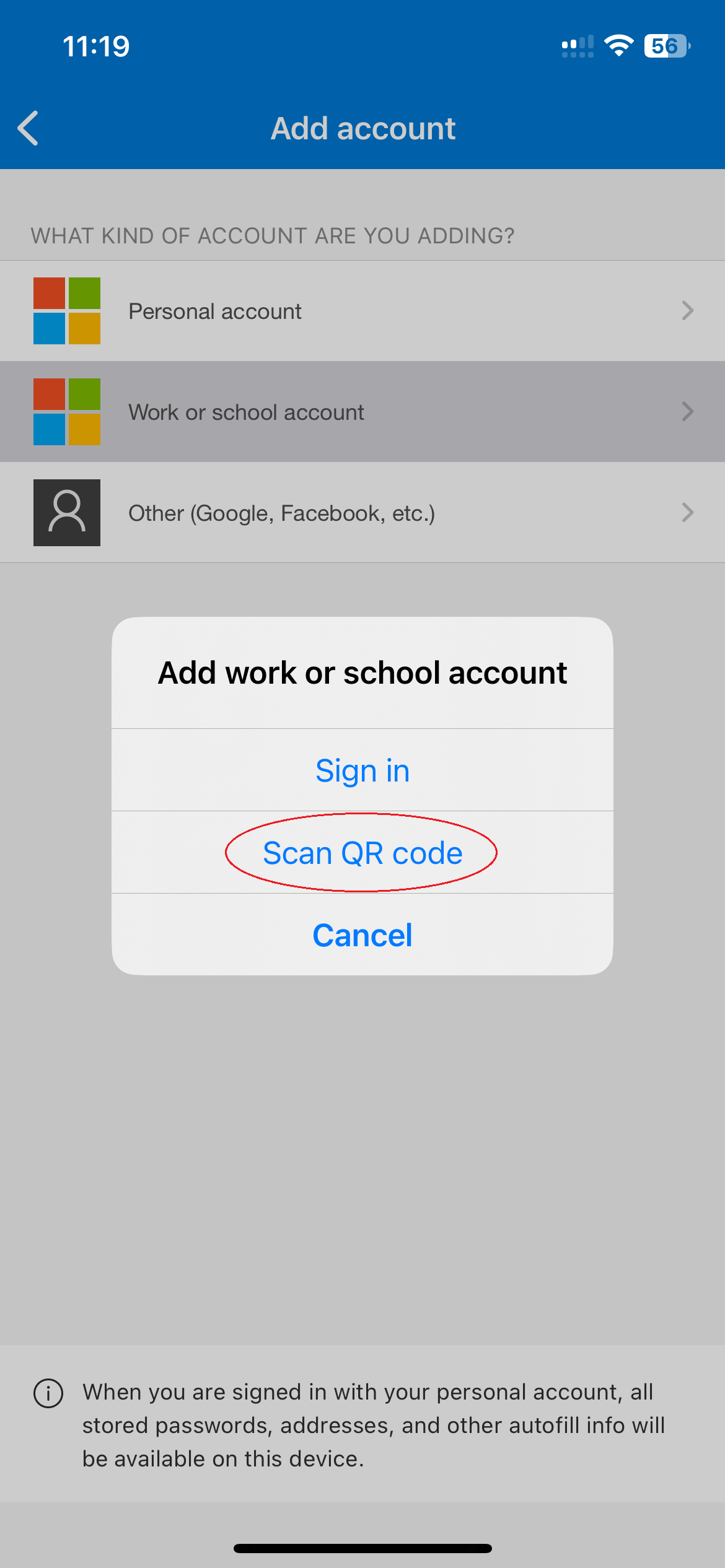
10. Scan the code displaying on the computer, you should see the account listed on your phone
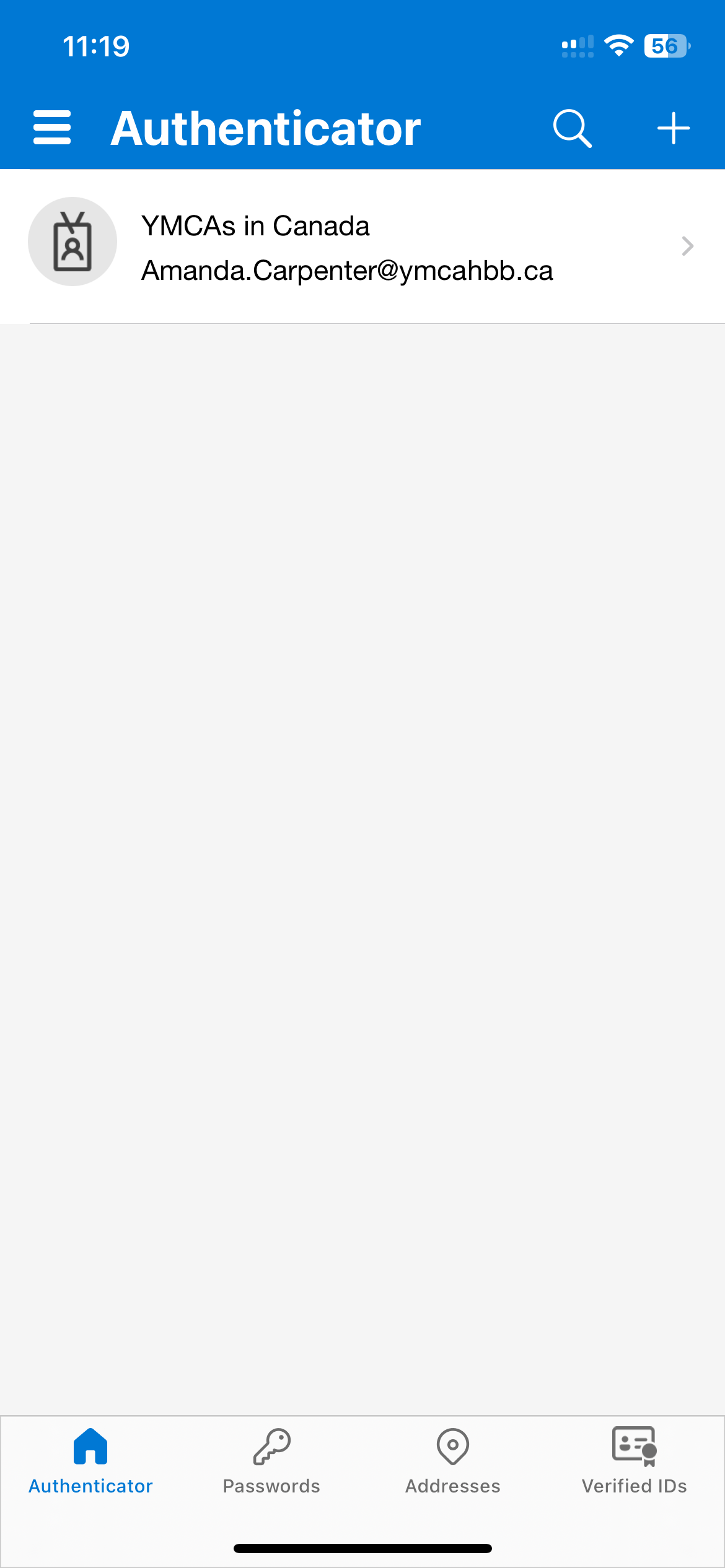
11. Back on the computer Click Next
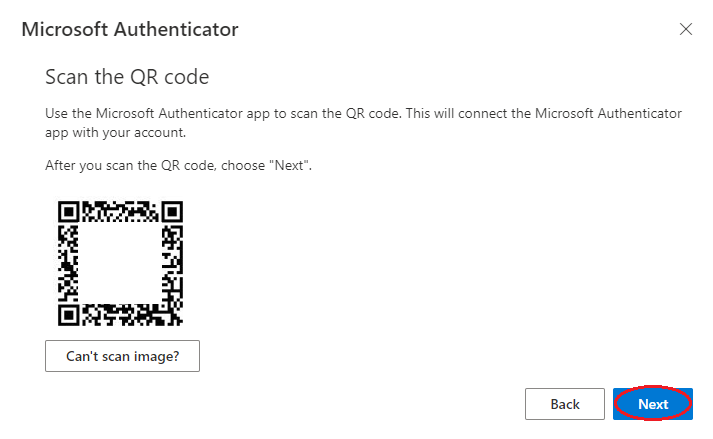
12. Verify the MFA prompt by entering the number shown on screen in the app
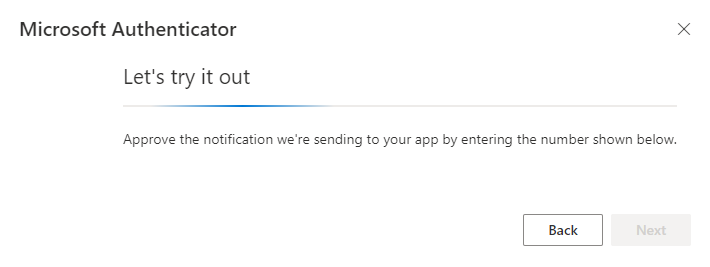
13. Success - Click Next to exit the prompt
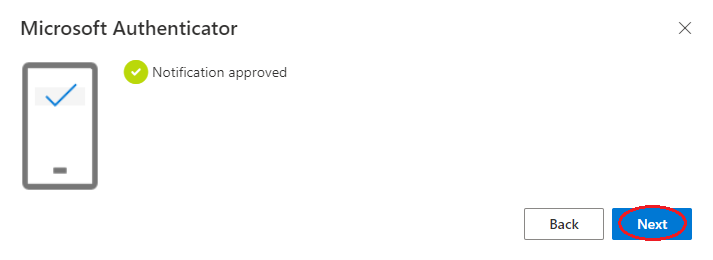
You may notice this pop-up briefly in the top right confirming the app was successfully added to your methods.