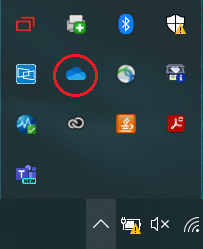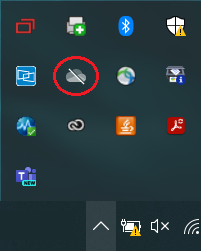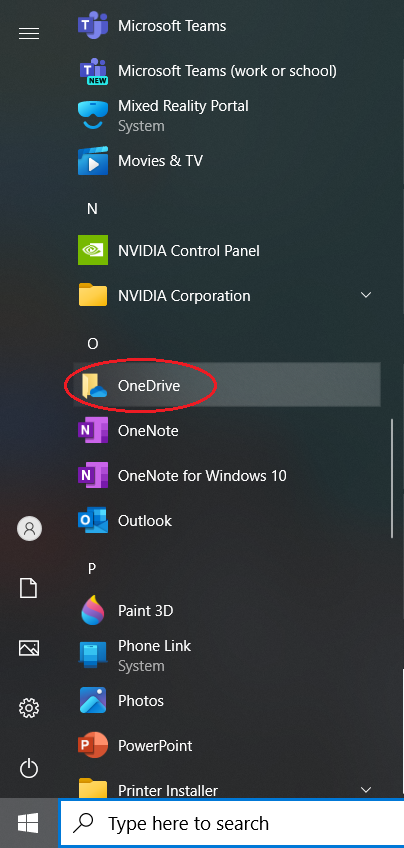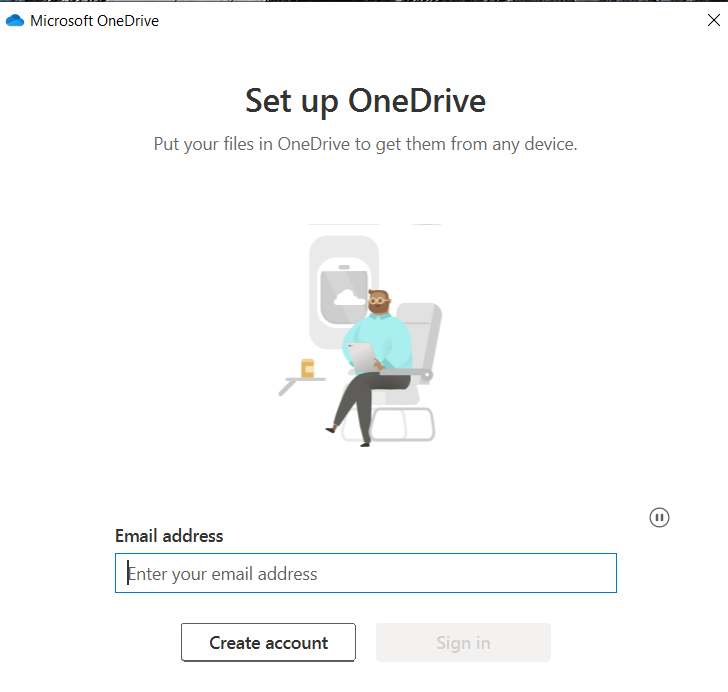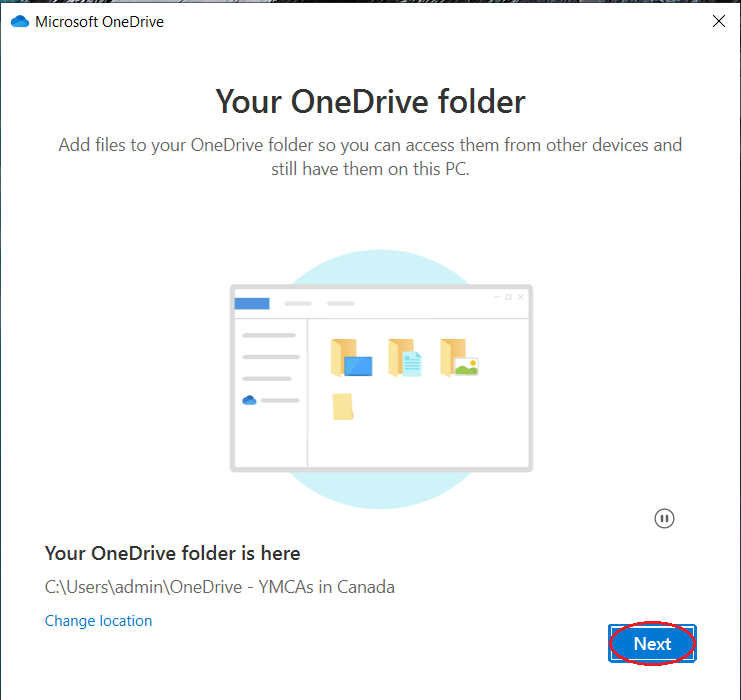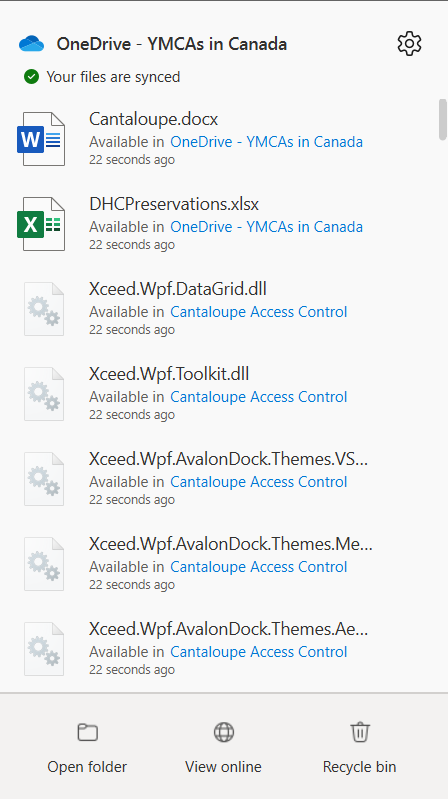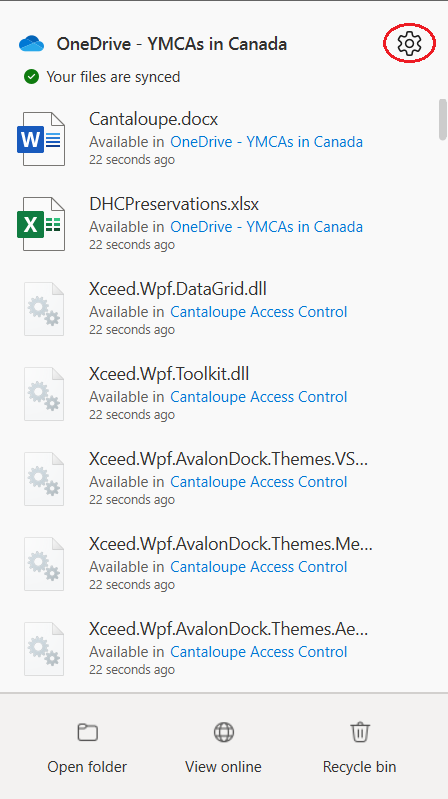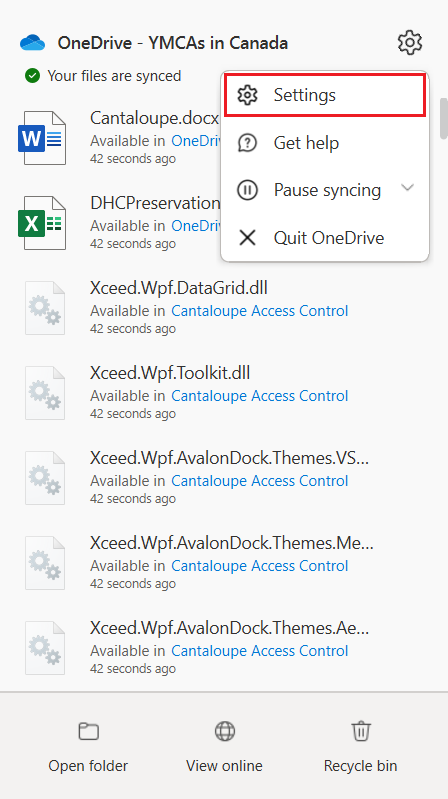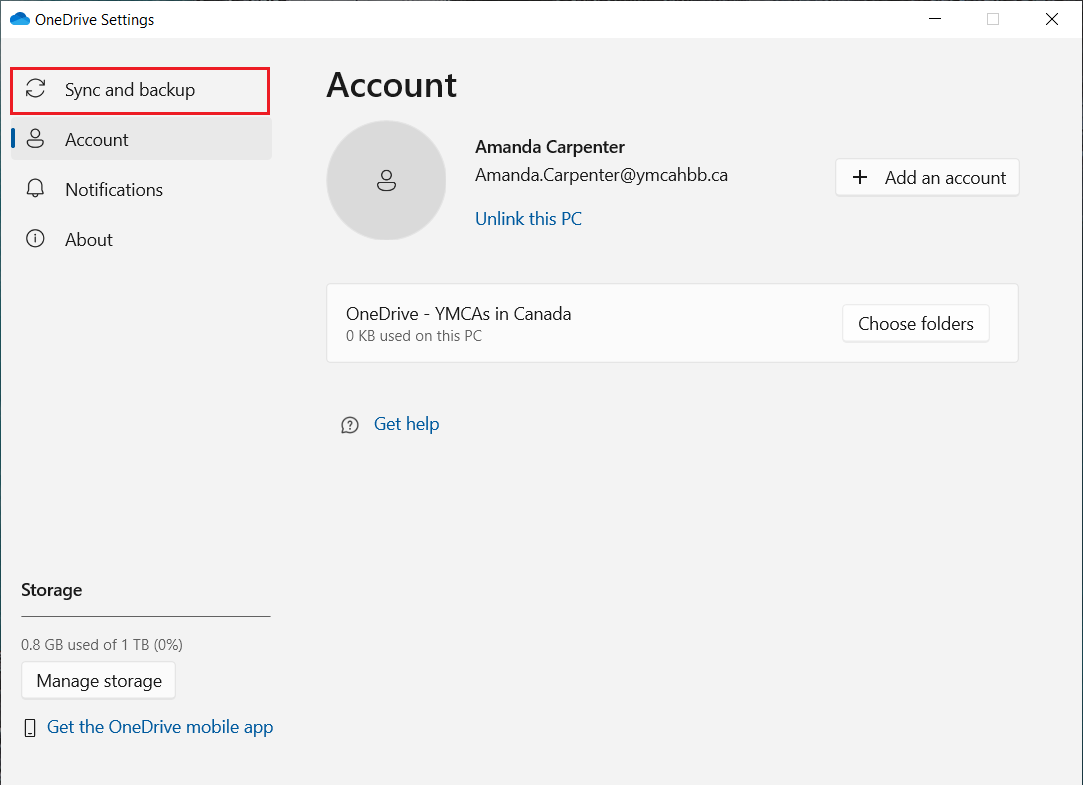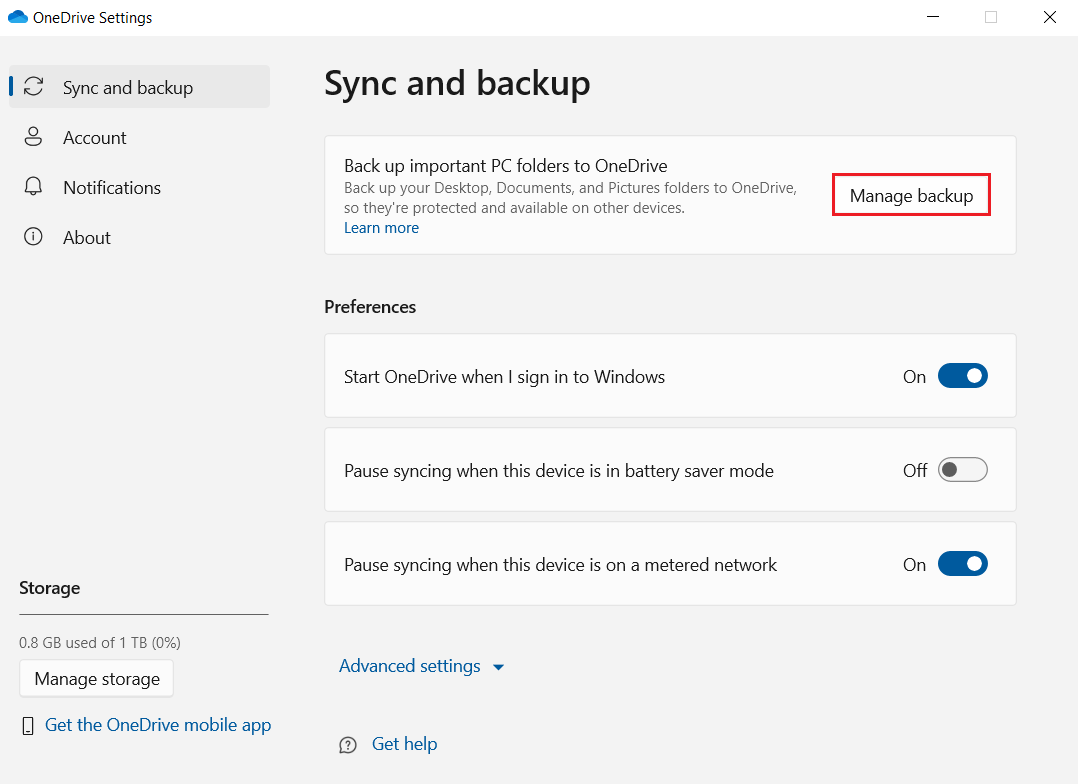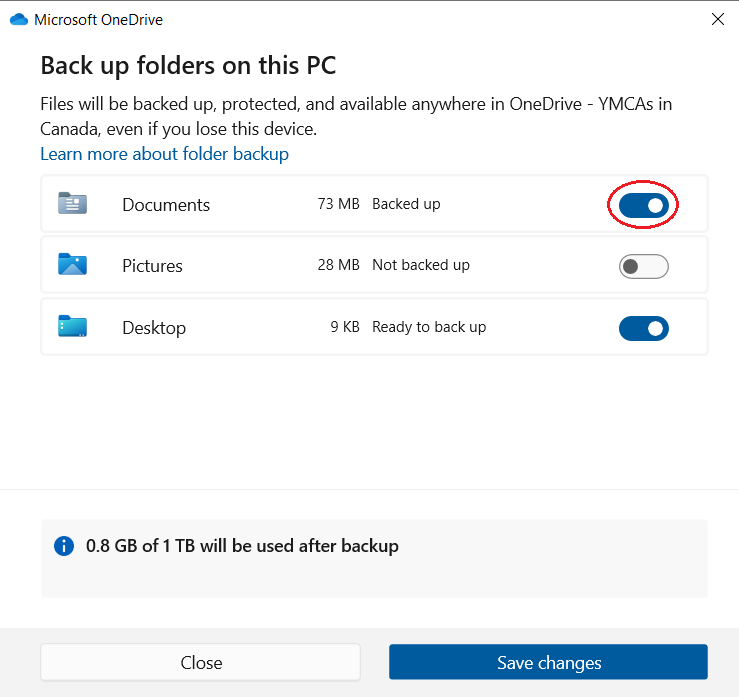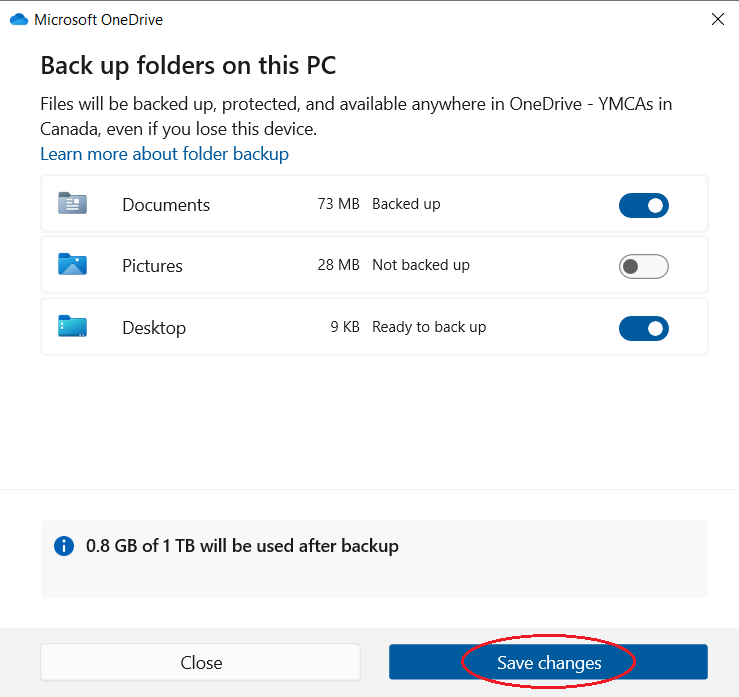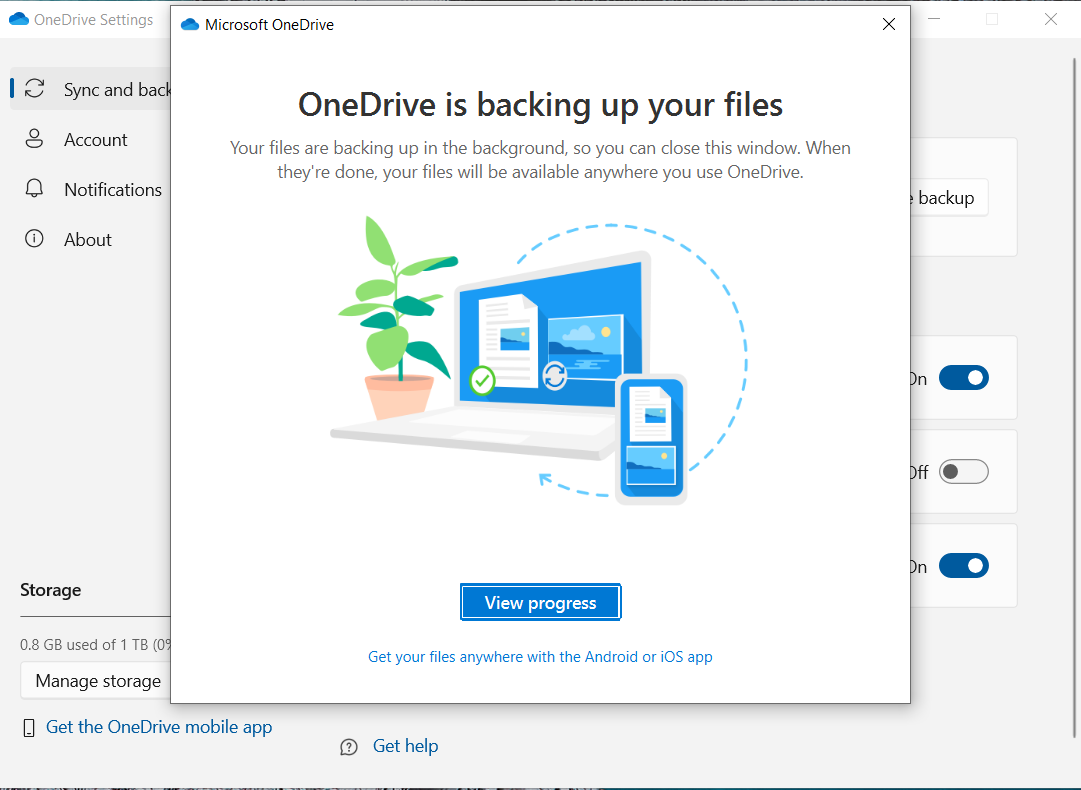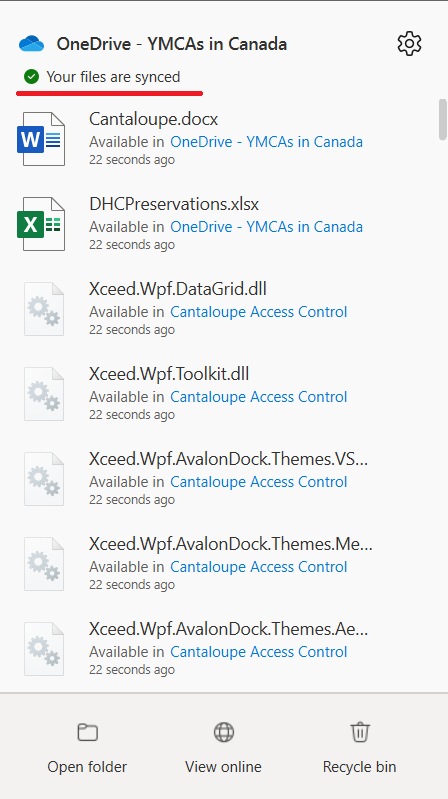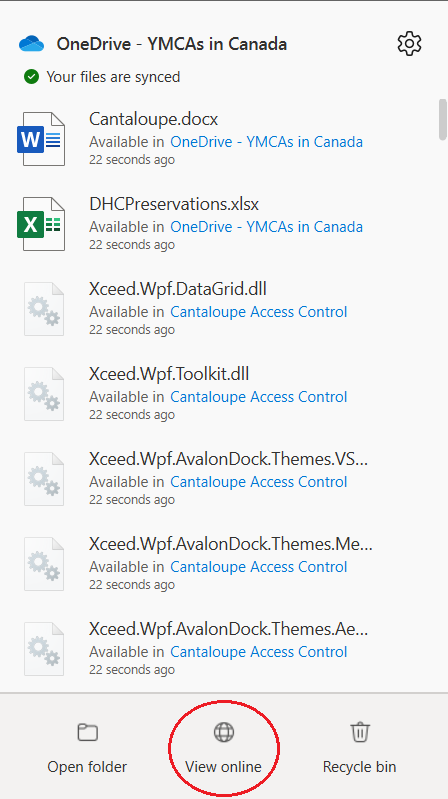Backing Up Files to OneDrive
Step 1: Open OneDrive
OneDrive can be opened through the taskbar, may be hiding in the hidden icon menu, or through the Start Menu
If your OneDrive icon is grayed out with a line through you are not currently logged in.
Step 1a: Login with your YMCAHBB email
Step 1b: Click Next to confirm OneDrive Folder location
Once logged in open OneDrive from the taskbar blue cloud icon
Step 2: Click the Gear Icon and Select Settings
Step 3: Click Sync and backup
Step 4: Click Manage backup
Step 5: Turn the toggle on for the folders you wish to back up and click Save Changes
Step 6: Click View Progress - while synching you will see pending arrows on the blue cloud icon
The window below is what will appear and show you if it is still synching or if it has finished. You can close all OneDrive windows as the backup will continue in the background.
Step 7: Click View online to verify that OneDrive has properly synced your entire library once the sync has finished
You can also view your OneDrive library by clicking Open folder, here you will see Status icons next to each file.
Most common icons:
![]() People icon next to a file or folder
People icon next to a file or folder
If you see a "people" icon next to your OneDrive files or folders, this indicates the file or folder has been shared with other people.
![]() Blue cloud icon
Blue cloud icon
A blue cloud icon next to your OneDrive files or folders indicates that the file is only available online. Online-only files don’t take up space on your computer.
![]() Green tick icons
Green tick icons
When you open an online-only file, it downloads to your device and becomes a locally available file. You can open a locally available file anytime, even without Internet access.
![]() Chain icon on a folder
Chain icon on a folder
A chain or link icon over a folder means it's a shortcut to another folder that has been shared.