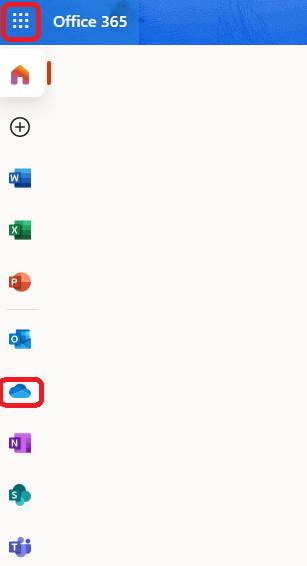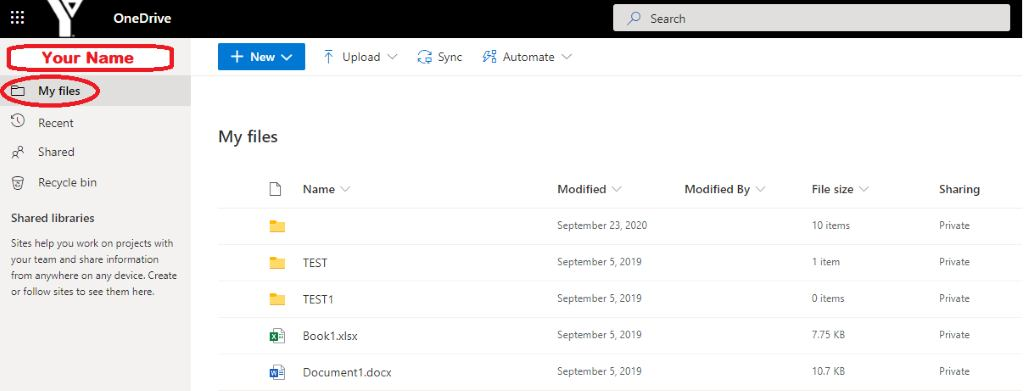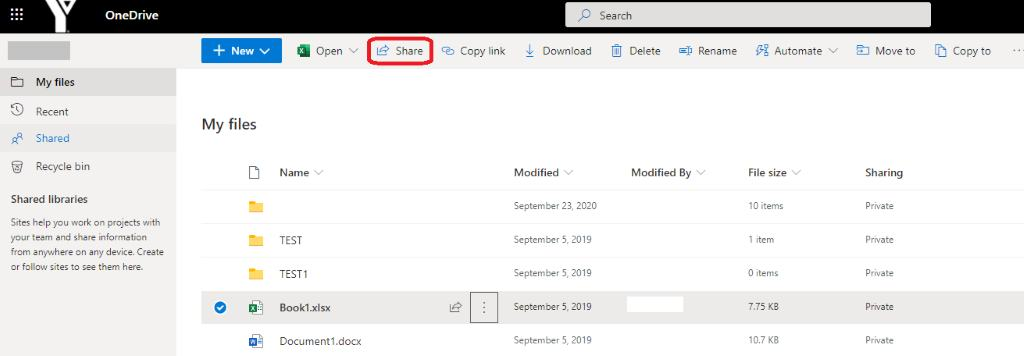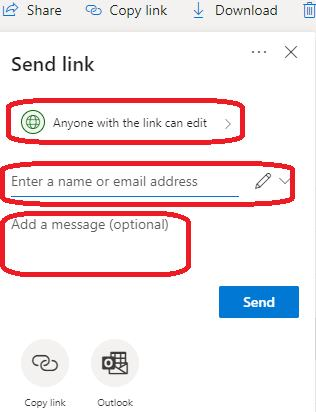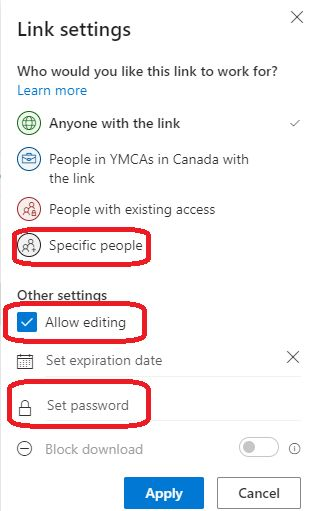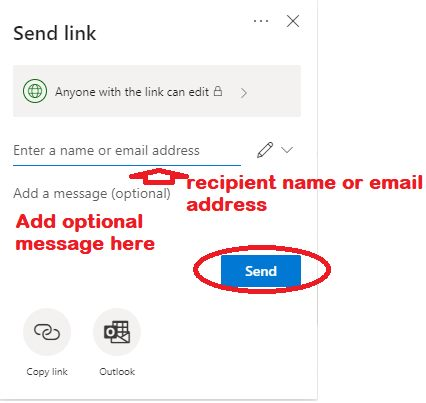File Sharing (Web)
File Sharing (by email):
Microsoft official resource:
Note: There are usually a few different ways to do the same task in Office 365, this guide is to provide the steps as simple and easy to understand as possible, they may not be the fastest. The steps outlined here are using the current version of Office 365 online.
Sign into www.office.com
Open OneDrive by clicking the OneDrive icon on the left or App Launcher in the top-left corner, then click on OneDrive.
Under ‘My files’, you will see all your files and folders on your OneDrive.
Select the file you want to share with by putting a check mark on its left side, then click on ‘Share’ button up top.
A ‘Send link’ popup window will open. There are 3 sections, with the top two being most important.
The first section (Link settings) defines who can use the link you send and how they can interact with the file. Click the ‘>’ will bring up the ‘Link settings’ window:
For sensitive information, set a password and communicate the password using a different method to the other party (for example, text message or phone call); or use ‘Specific people’ setting so only the direct recipient can open the link. If the file is for view only, uncheck the ‘Allow editing’ setting so your original file cannot be modified by the recipient.
Click on ‘Apply’ button to return to the previous window, then start typing in the name of the recipient(s).
Add any optional message (never include the password in the message), then click on ‘Send’ button.
Sharing a folder is generally the same procedure as sharing a file.