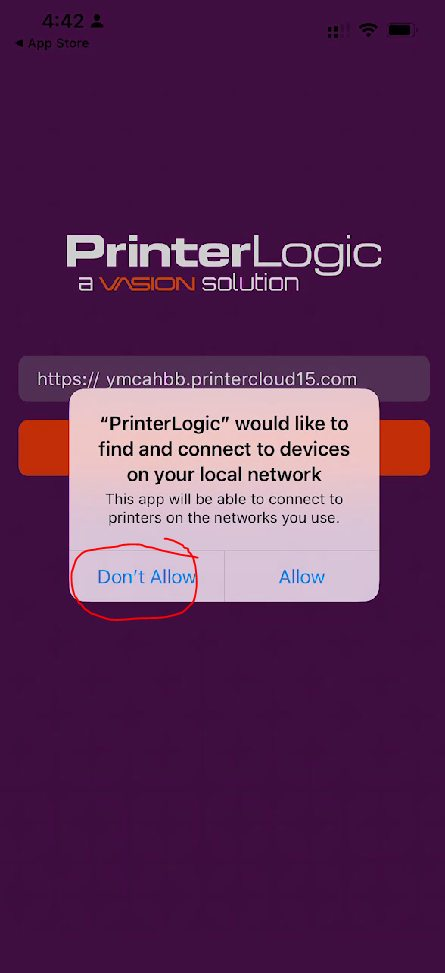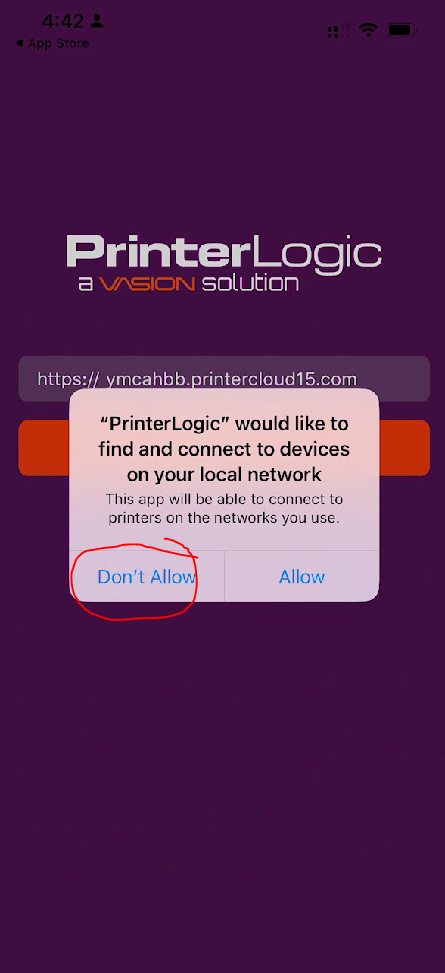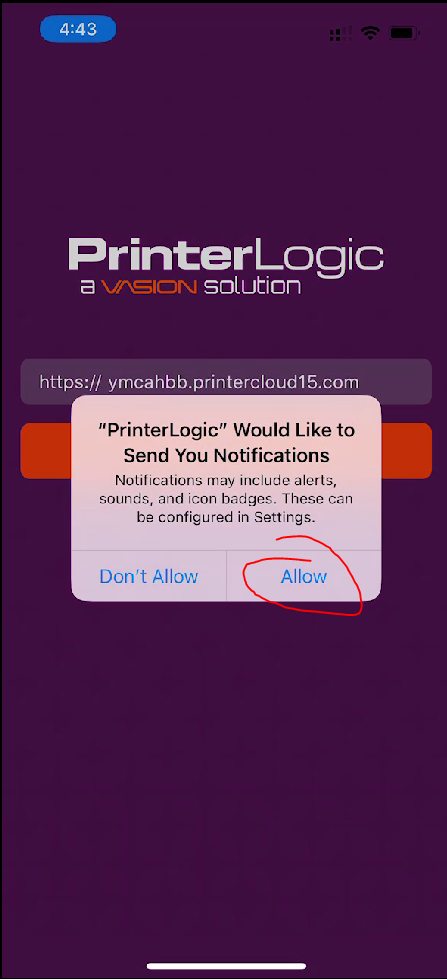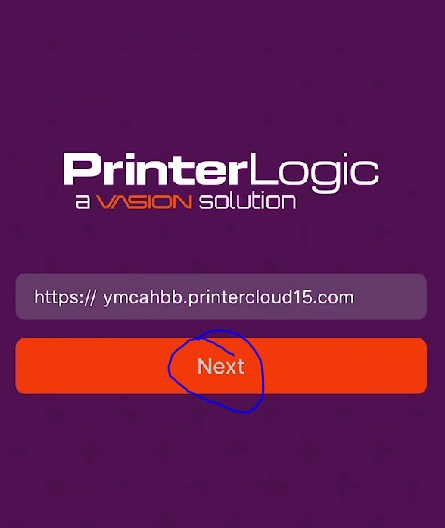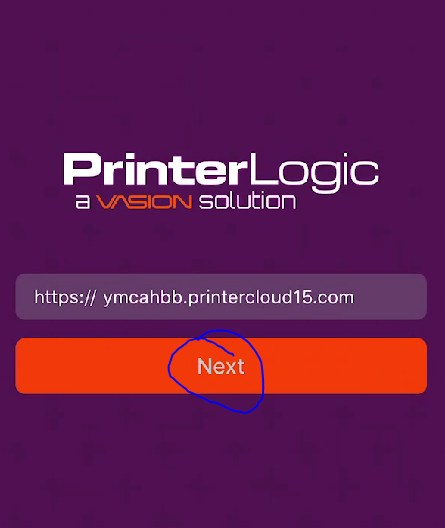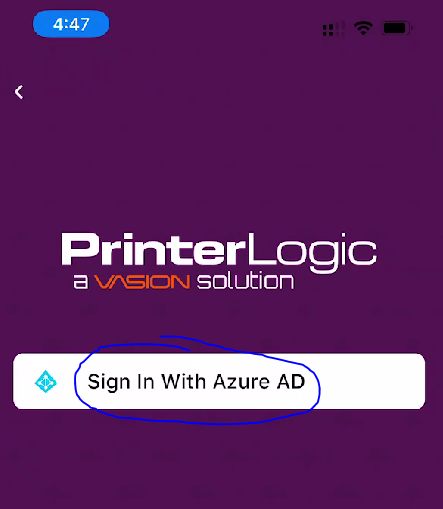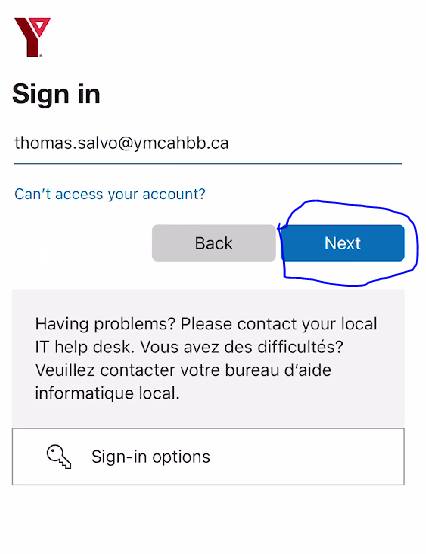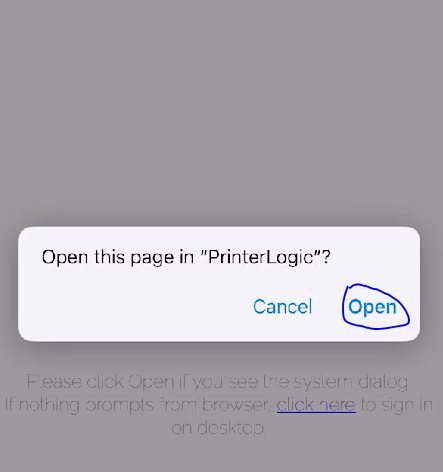Configure the PrinterLogic application on iOS
This self-help document will help you get started with configuring the PrinterLogic application so you can print or release secure print jobs from your mobile device. These instructions were written for iOS but these same principals will apply to the Android App.
Step 1 - Download the PrinterLogic application from the Company Portal app on your iPhone. Alternatively, you can also use the iOS App Store if your phone has access to do so or it's a personal device. Open the application, you will be prompted by the following notice. Please select don't allow:
Another notification will appear regarding allow notifications from the app, please select Allow.
Step 2 - If you are using a corporate device, the URL should auto populate and display https://ymcahbb.printercloud15.com
If the URL doesn't auto-populate in the box please enter it now and select Next.
Step 3 - Select Sign in with Azure AD
Step 4 - Sign in with your YMCAHBB email account,
After entering your password and approving the multi-factor verification check (if applicable), Select Open as show below: