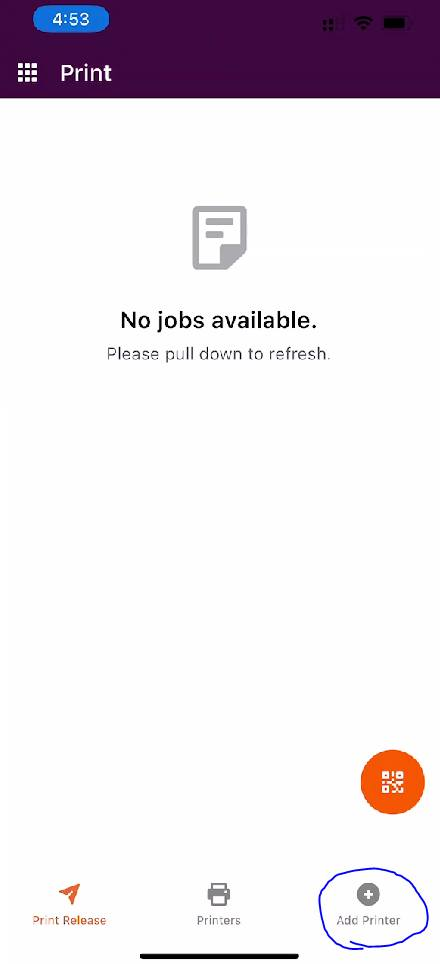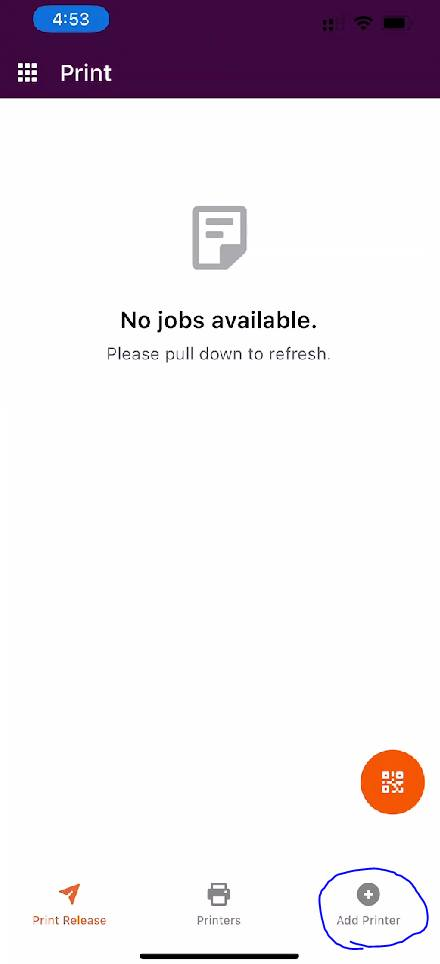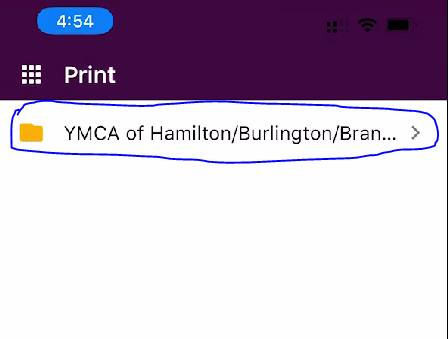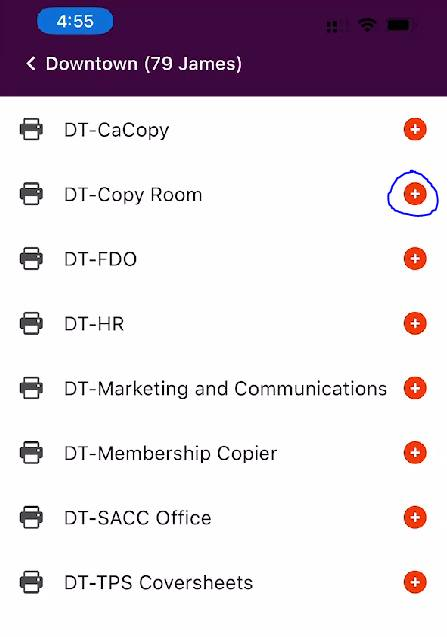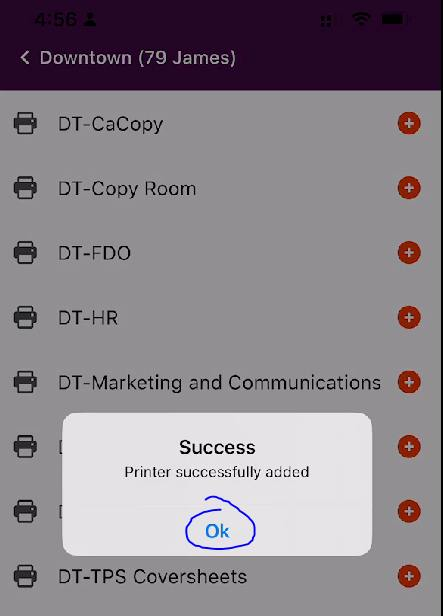How to add a Printer to your iOS device
A prerequisite to this guide is installing and configuring the application. Please follow this guide before continuing:
https://help.ymcahbb.ca/books/printerlogic/page/configure-the-printerlogic-application-on-ios
This self-help document will walk you through adding a printer to your iOS device utilizing the PrinterLogic application. These instructions were written for iOS but these same principals will apply to the Android App.
Step 1 - Select Add Printer from the application,
Step 2 - Select the folder shown below to browse through our printer directory:
Step 3 - In this example I have browsed to Health Fitness Aquatics and selected Downtown (79 James). Click the + button to add that printer to your mobile device.
Step 4 - Select Ok on the success window to complete the installation of the printer.