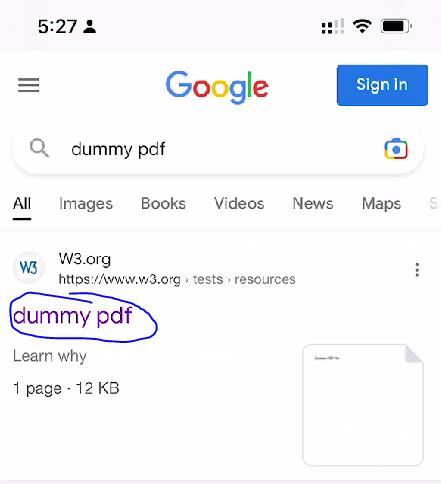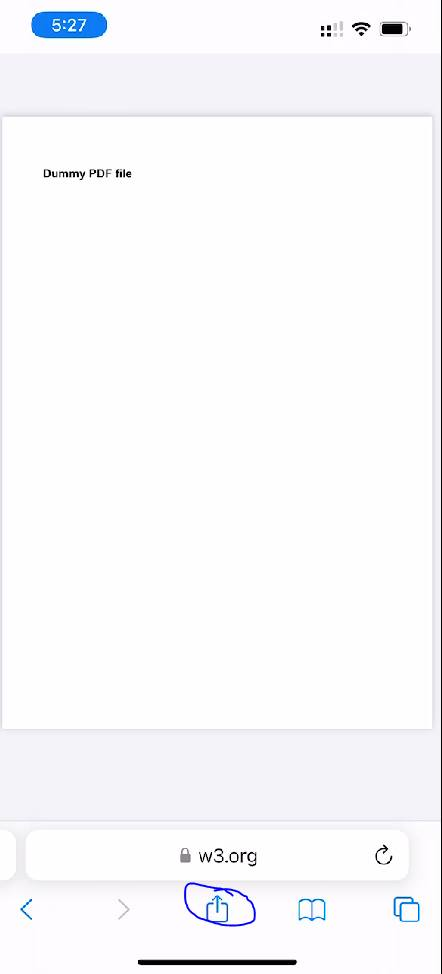How to print from iOS
The first is installing and configuring the application. Please follow this guide before continuing:
https://help.ymcahbb.ca/books/printerlogic/page/configure-the-printerlogic-application-on-ios
The second is adding a printer through the application. Please follow this guide before continuing:
https://help.ymcahbb.ca/books/printerlogic/page/how-to-add-a-printer-to-your-ios-device
Step 1 - From your iOS device open Safari. In this example I am searching for an example (dummy) PDF.
Step 2 - Once the PDF is opened click the share button at the bottom of the screen as shown below. The location will vary in other applications but the principals are the same.
Step 3 - Scroll down and select PrinterLogic.

Step 4 - Select the printer you wish to use, monochrome (black/white) or colour and the orientation.

Step 5 - Once your options have selected, press the print button as shown below:

Select Print on the confirmation dialogue.

Step 6 - You will get a notification once the job has been processed successfully. Below is an example of my notification center.