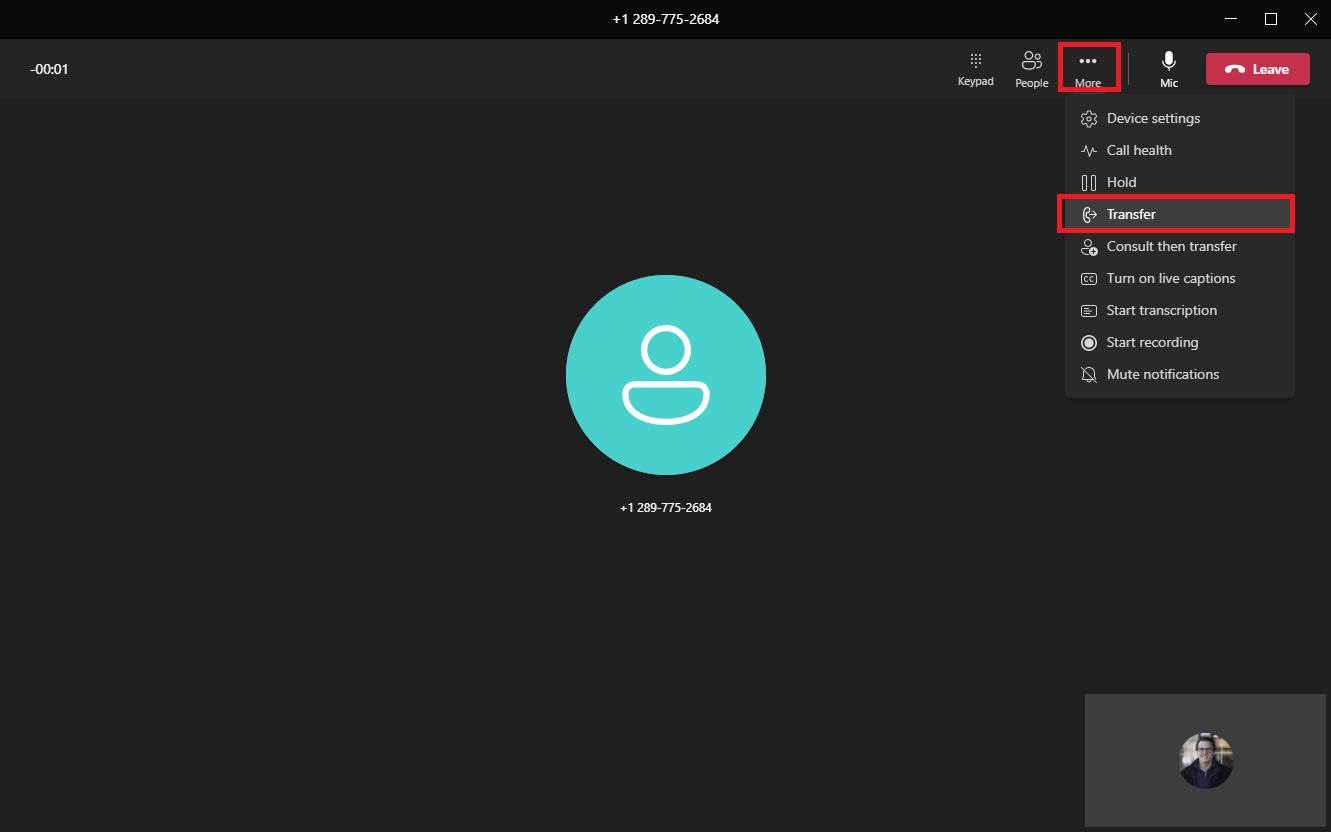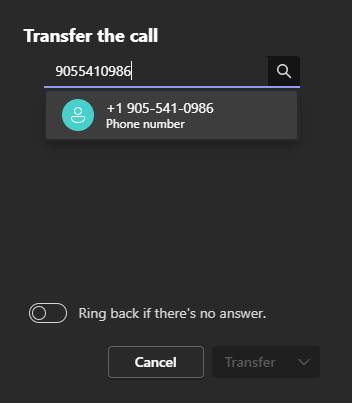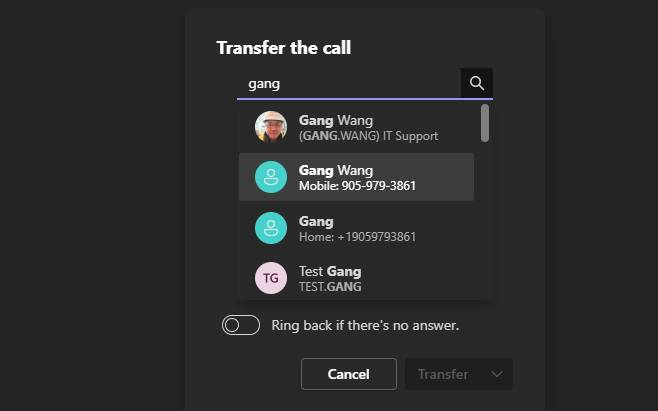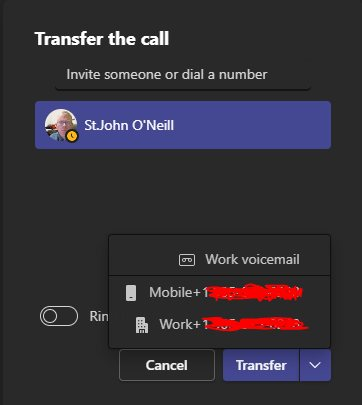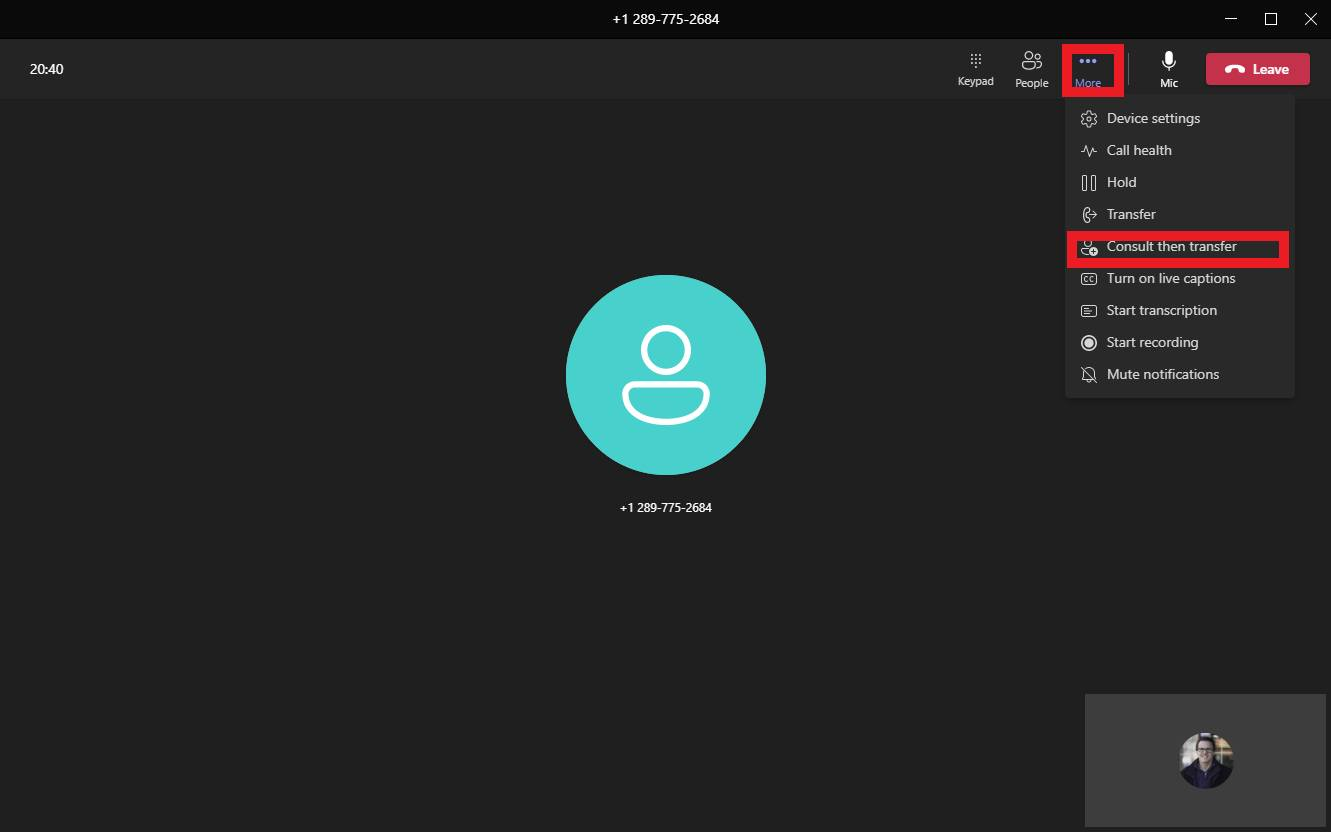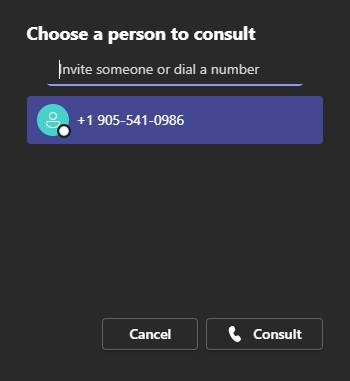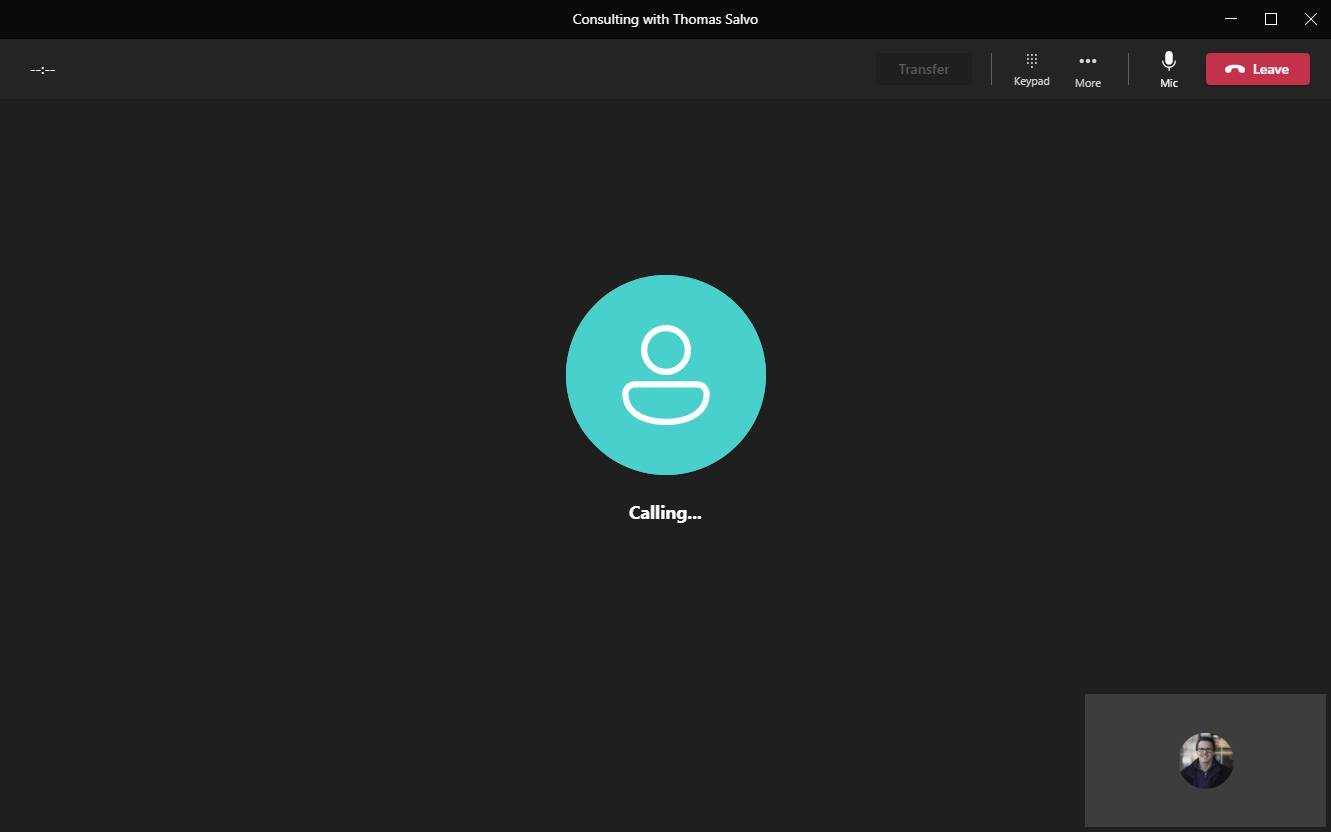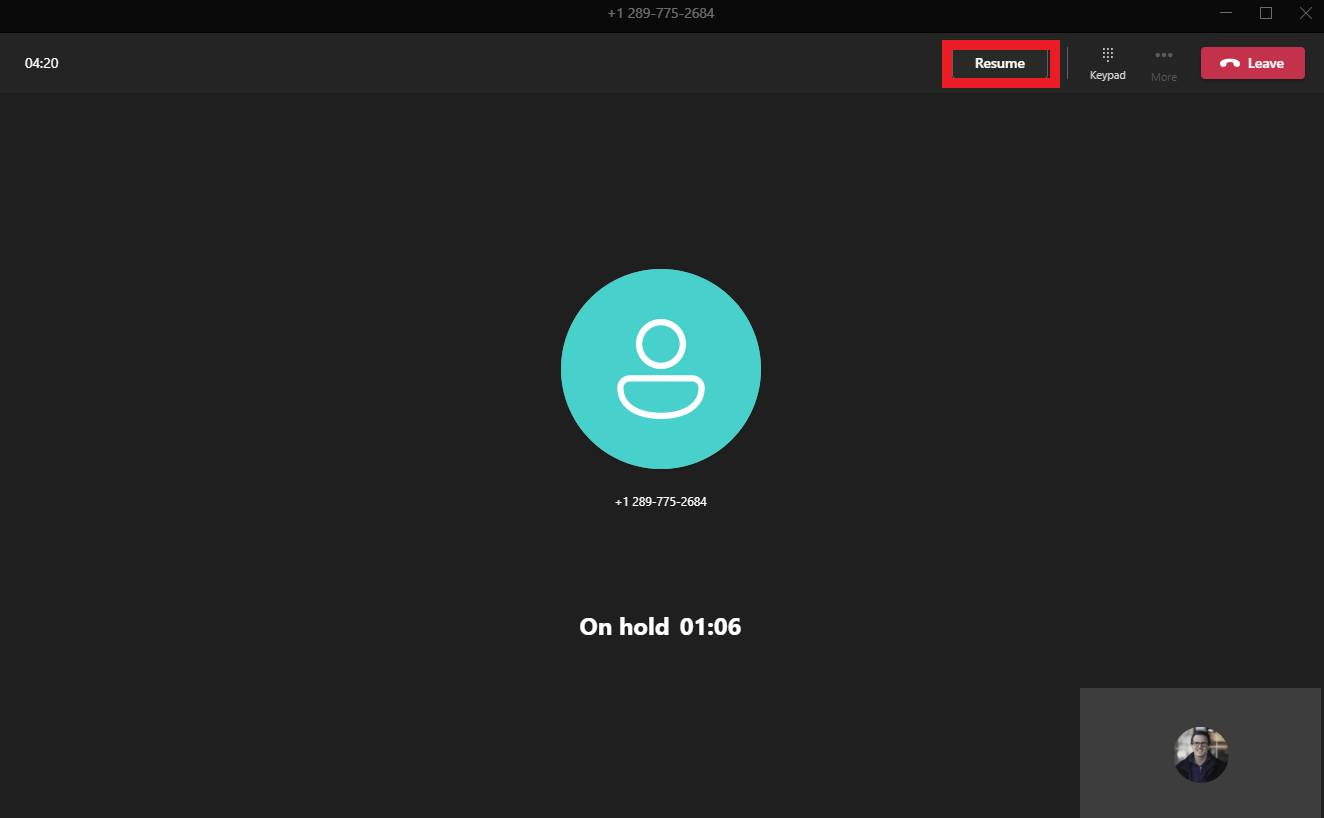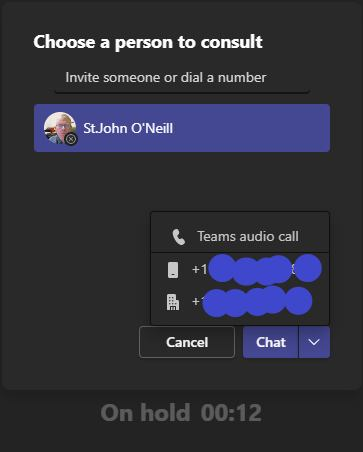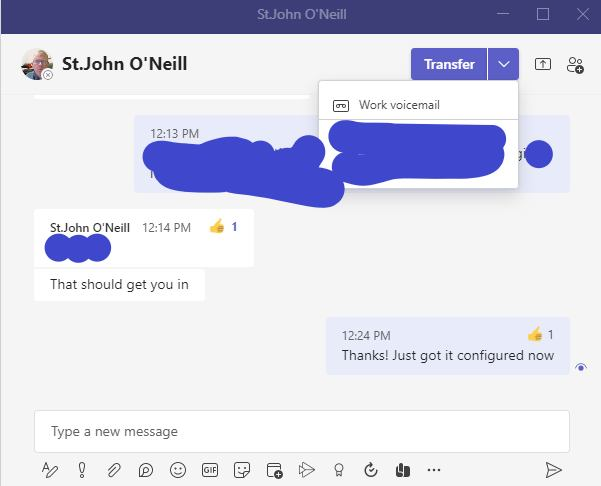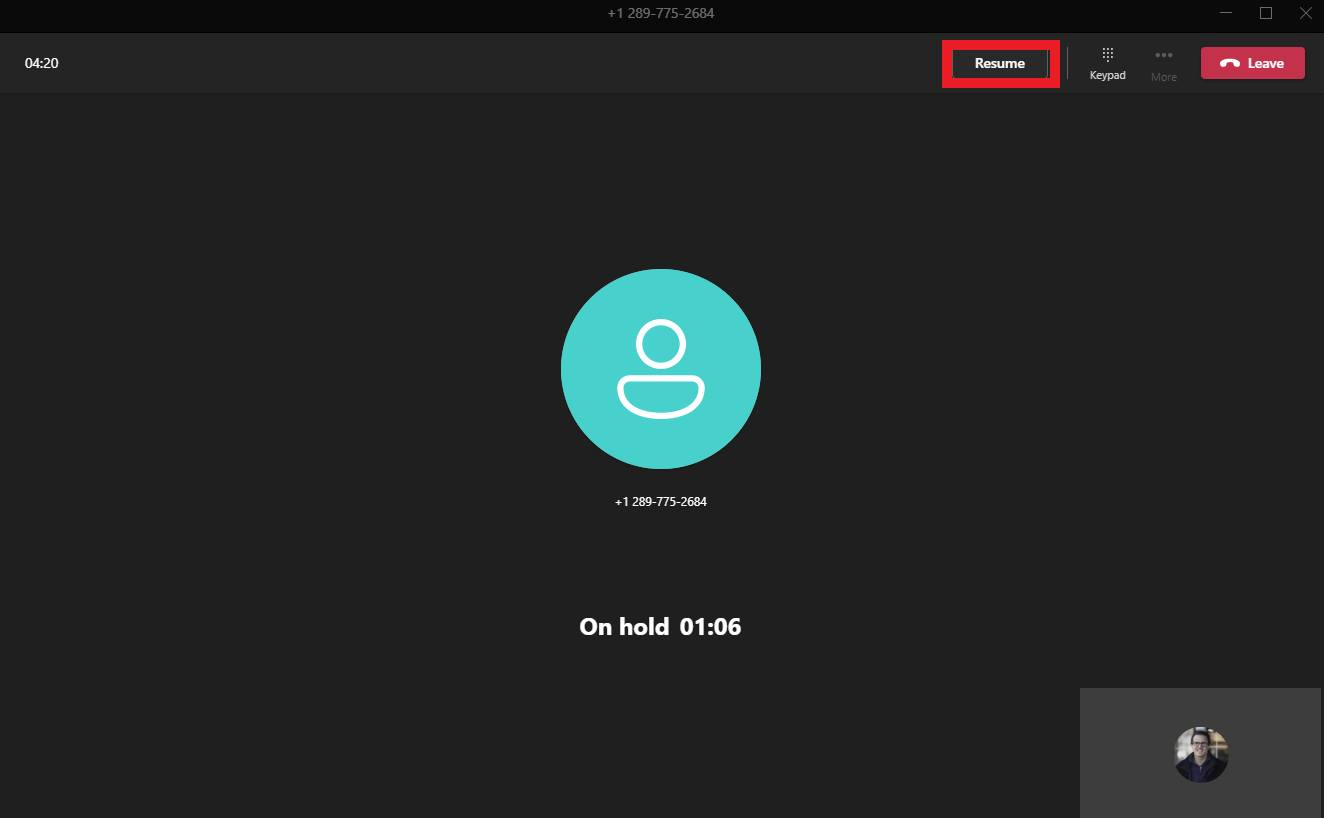How to transfer a call in Teams
This process only requires a phone system license or a team's dedicated number if transferring to a 10-digit number (ie 905-529-7102)
Transferring to a 365 teams' identity is free.
To transfer a call in progress to someone else within Teams, please follow the following steps:
1. While you are in a call, select more actions at the top of the window. Then select Transfer, to transfer the call. This will automatically place the caller on hold.
2a. Upon selecting transfer, you will see the following window appear. You have the choice to transfer the call to a phone number or someone. For reference you will see below the transfer to a phone number.
3. Once someone has been selected, you can click Transfer. It should be noted that there are various transfer options if you are transferring to a user directly. Also, if you have selected "Ring back if there's no answer" these options are not available.
4. If you have selected an individual, you can click the drop-down box next to transfer. It will then allow you to transfer the call to their voicemail directly by selecting "Work voicemail". The call can also be transferred to a number that has been set in the Office365 profile. This practice is not encouraged by IT as it hampers contact continuity.
5. There is also the option to "consult then transfer". This means that you can call another colleague and the call will be placed on hold. This could be used if you require more information about something from your colleague and want to keep the current call active to be able to relay that information to the caller. To use this method, select more actions at the top of the window, the click "Consult than transfer".
6. You will then see the window below appear. From this window, you can provide a phone number or the email of an individual you want to chat with while the original call is on hold. If you provided a phone number, you will see the screen below:
7. You can now select the option, Consult. This will place the current call on hold and let you call someone else to gather information for the original caller. The following call window will open.
8. Once the consult call has ended you will go back to the original call and can click the button above to resume your call.
9. If you provided an email, you will see the chat option appear. You can click the drop down to consult in a Teams audio call also.

10. If you selected chat with a user, the Teams window will open with the user that you can send messages to. From this screen you can transfer the call in progress to the individual you are chatting with or their work voicemail.
11. This window can be closed at any time to go back to the original call to resume the call.