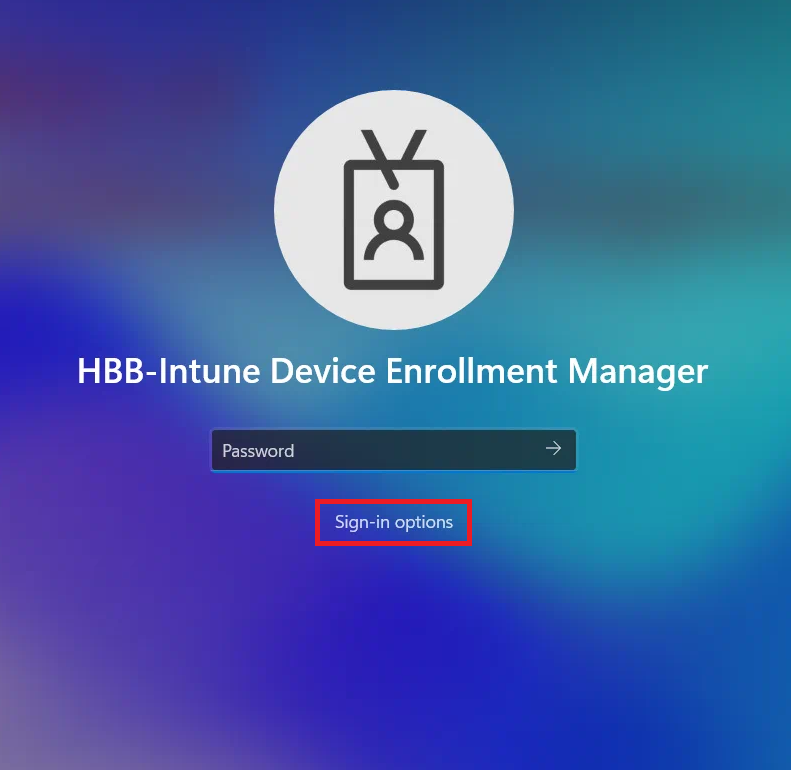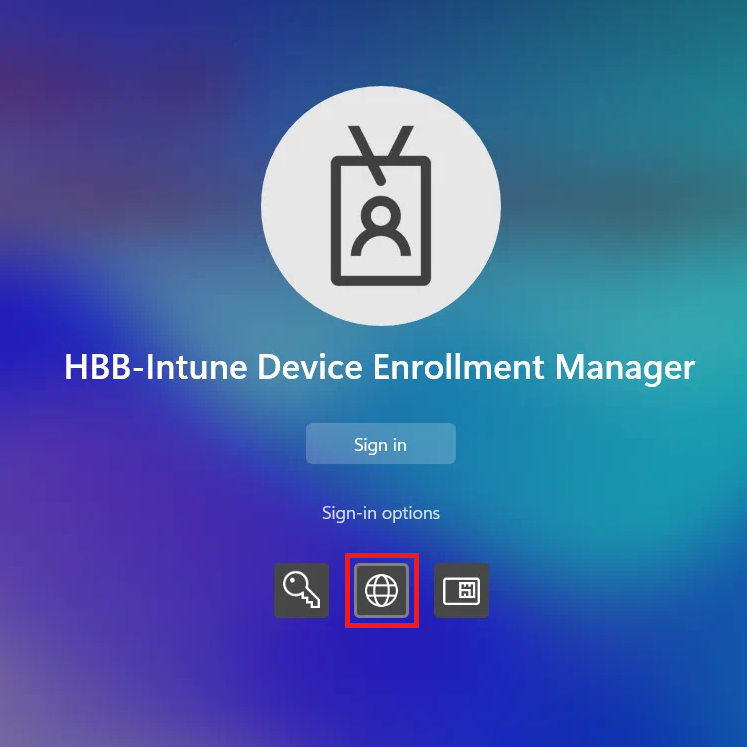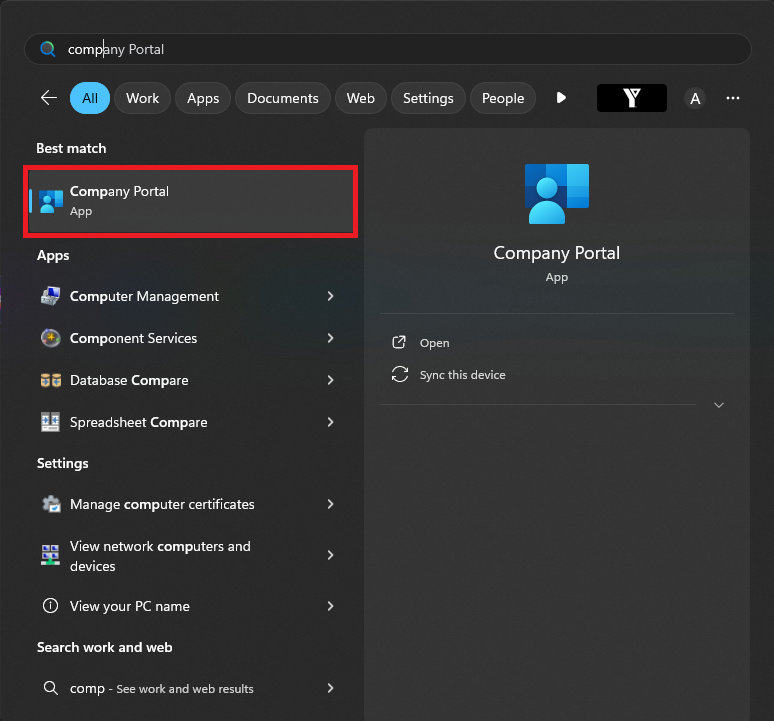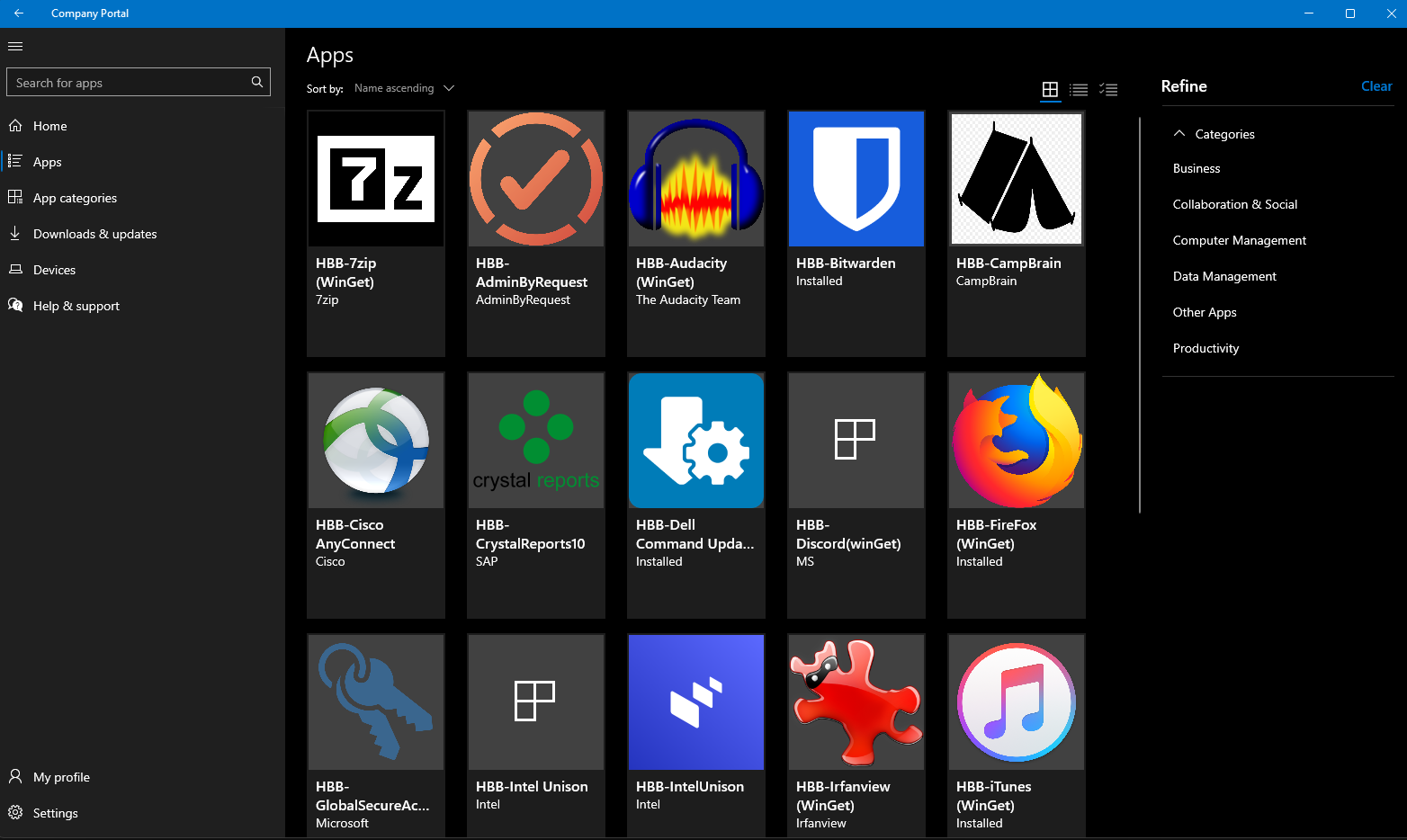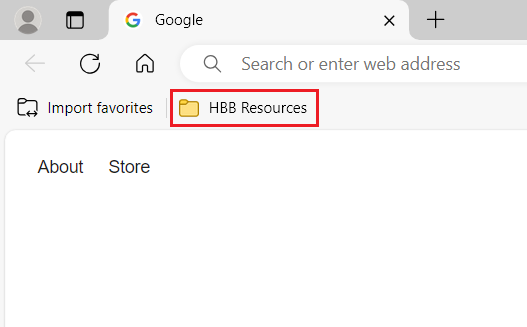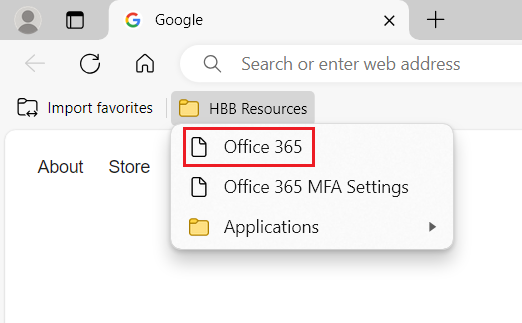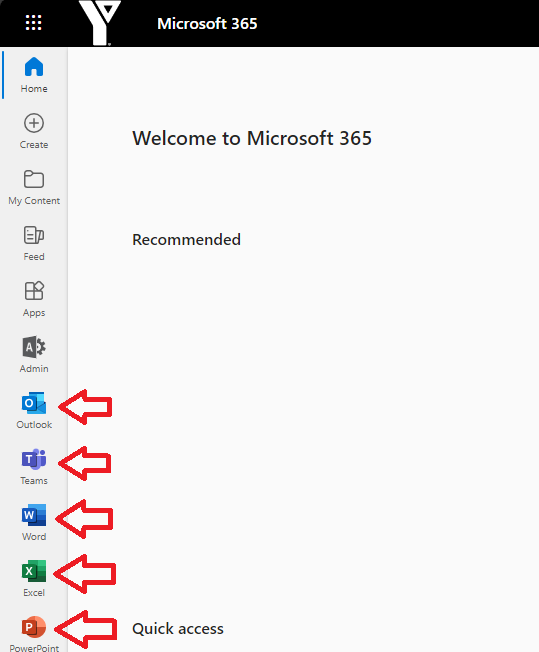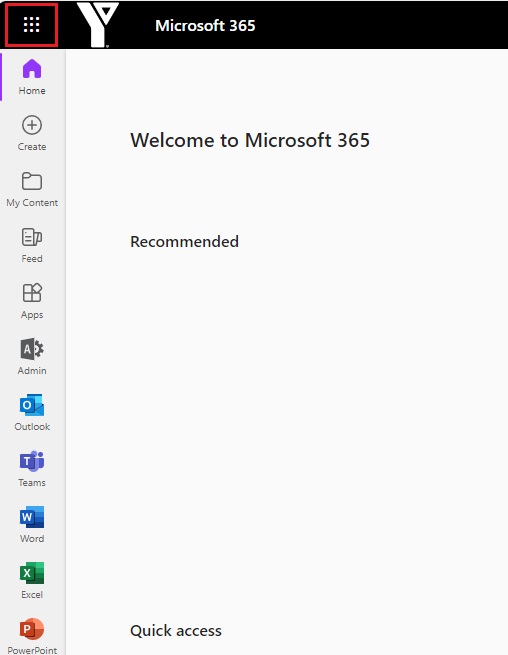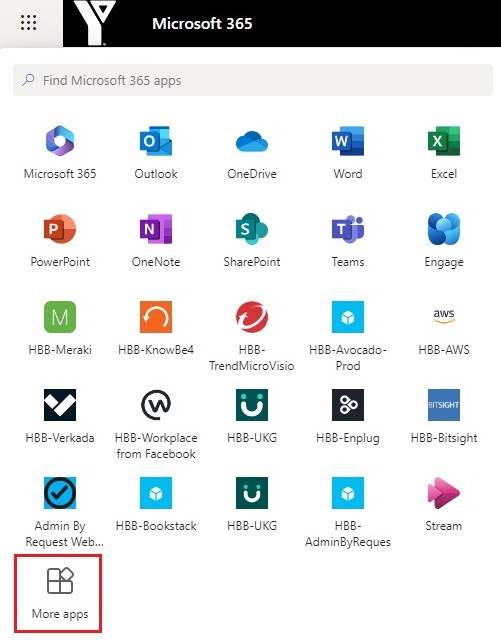New Computer Sign-In
Connect to Wi-Fi before signing in
Step 1 - Click the Internet Symbol  (bottom right)
(bottom right)
Step 2 - Connect to "YMCA Mobile"
Once connected, proceed to the sign in steps:
How to Sign In:
Step 1 - Click your account name ("Other User" if your name is not there).
Step 2 - Click "Sign-in options".
Step 3 - Select the Web sign-in icon (globe) and Click Sign in.
Step 4 - Proceed to enter your email (if prompted) and password.
How to get Apps:
Step 1 - Click on the search bar on your desktop home screen.
Step 2 - Type "Company Portal" in the search bar and open the Company Portal app.
Step 3 - Once opened, Click Apps and you can download any app that is available to your device from here.
How to easily access company resources:
Step 1 - Open Microsoft Edge
Step 2 - At the top left, you will see "HBB Resources". Click that to open the drop-down folder and Click "Office 365".
Step 3 - Once you open that page you will find yourself at the screen of your resources where you can easily access Outlook, Teams, Word, Excel, PowerPoint etc.
Note: You can also access other apps like Workplace and more by clicking on the 9 dots in the top left of that screen known as the "App Launcher" to see more. To view all apps offered from the App Launcher click "More apps".