Windows Hello Setup
Setting up Windows Hello allows your device to be fully authenticated, so that you won’t receive an MFA prompt every time you login, and your login will be faster. This is mandatory for all YMCA HBB Enterprise devices.
1. Open Settings
2. Accounts
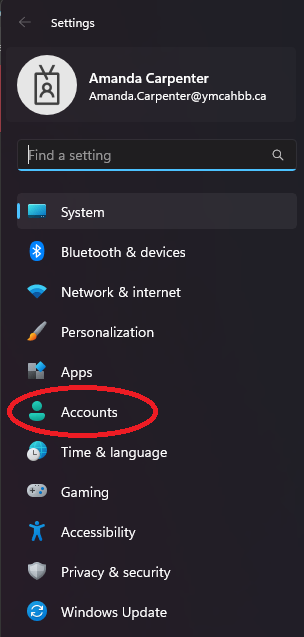
3. Sign In Options
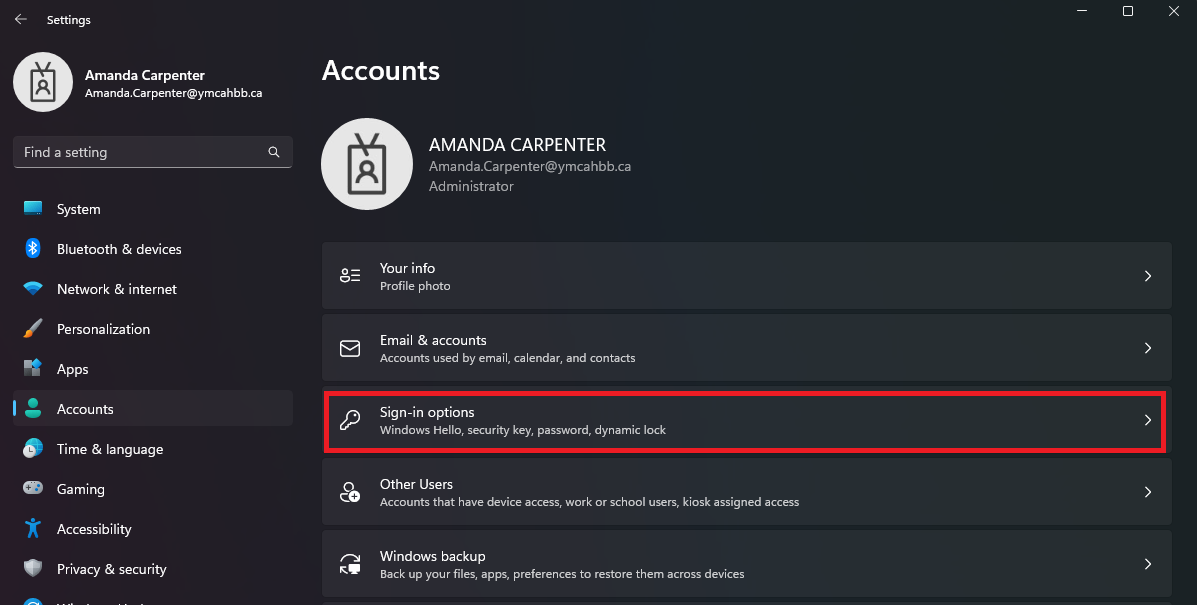
4. You should now see the different options that can be set up:
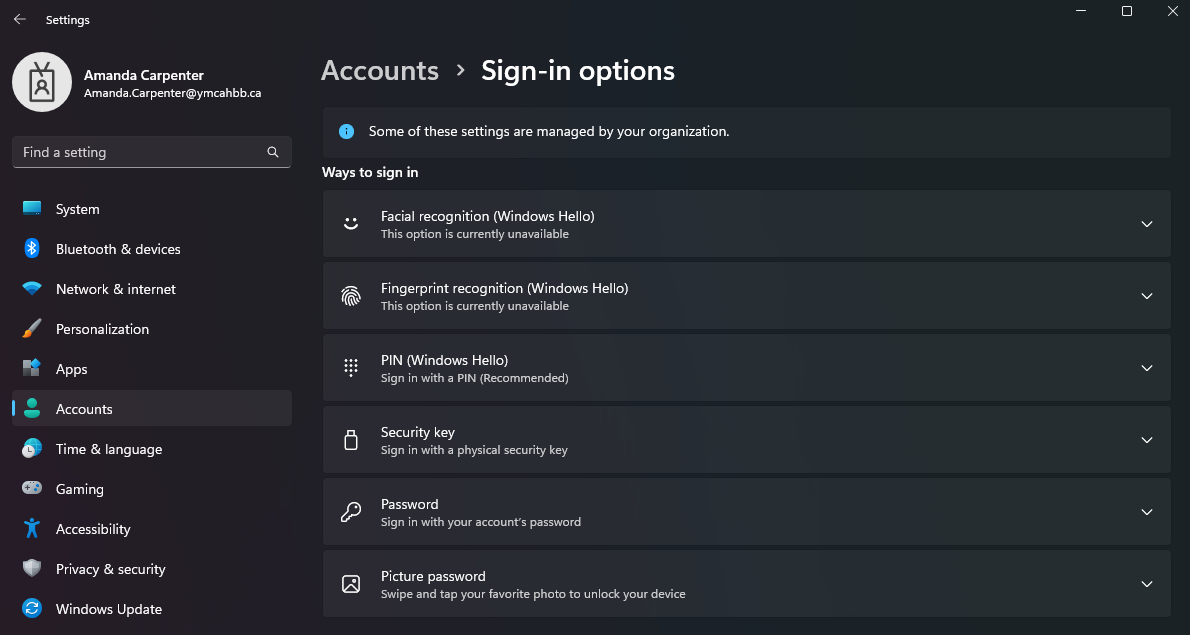
Facial Recognition (Compatible infrared camera required)
Facial Recognition (Compatible infrared camera required)
- Open drop down for options
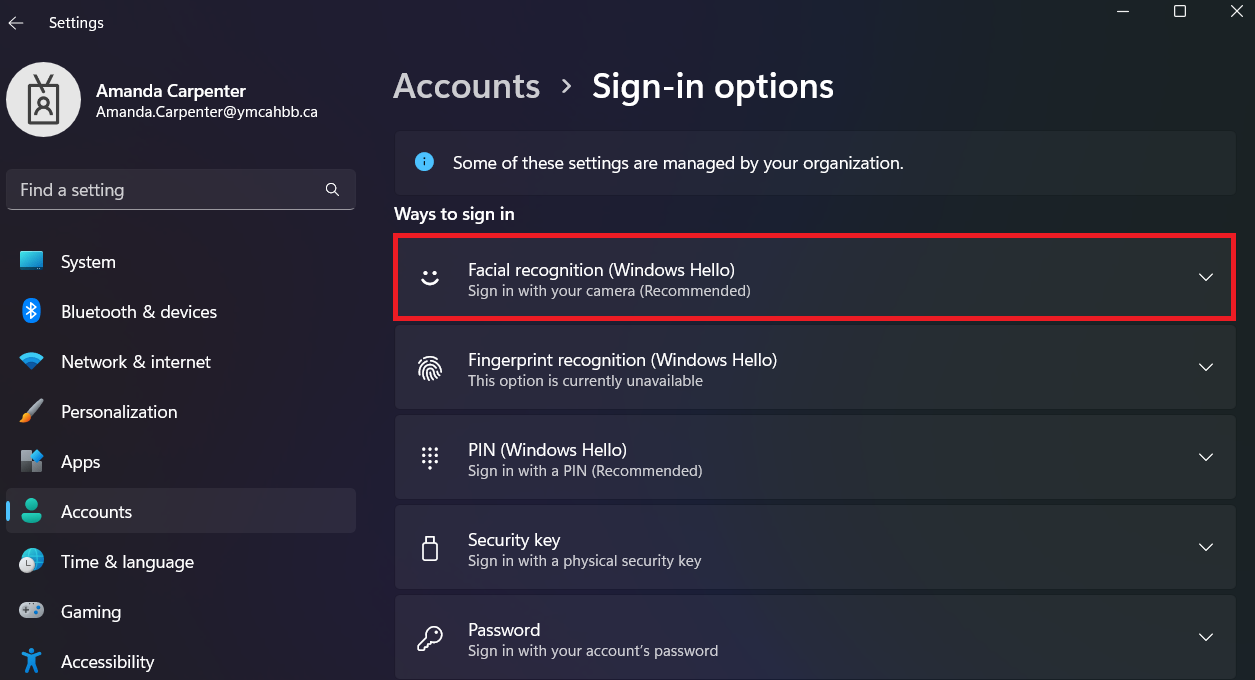
- Click Set Up
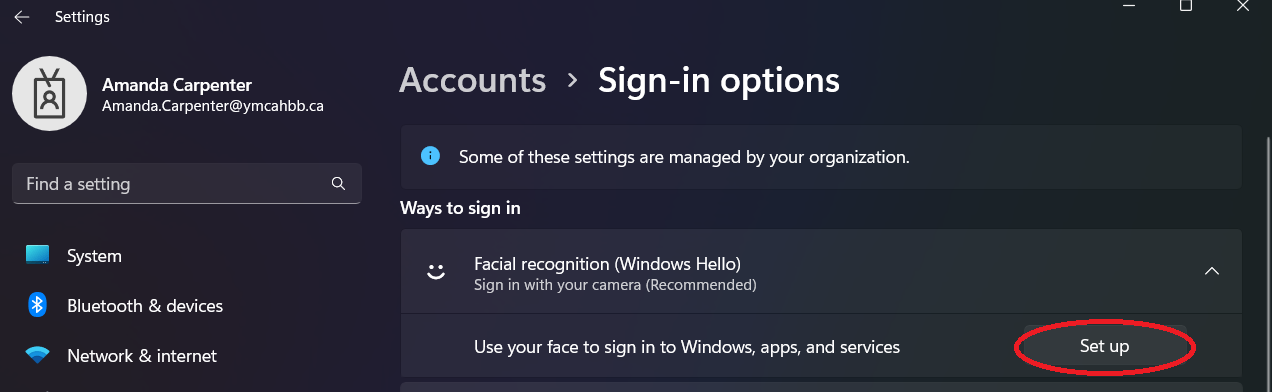
- Click Get Started
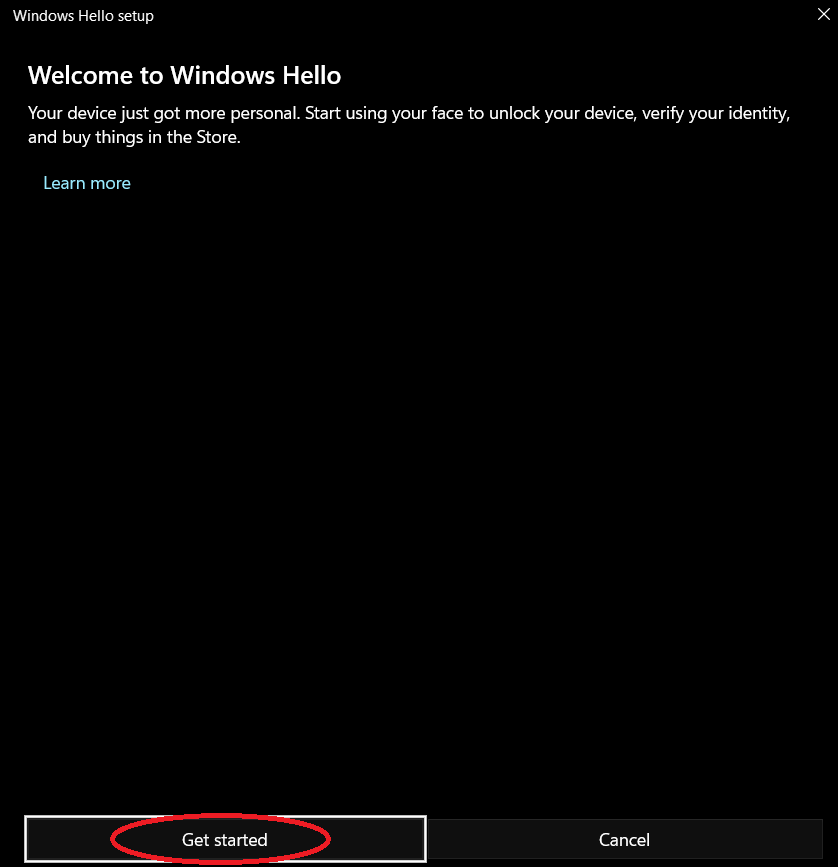
- Follow on-screen prompts of looking directly at the screen
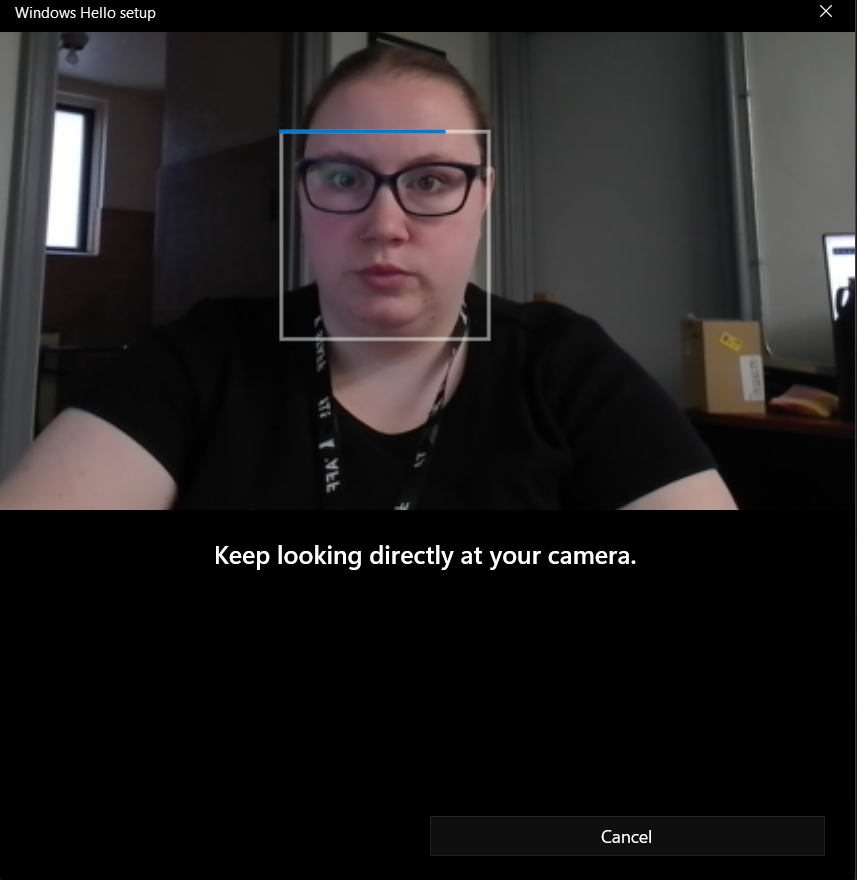
If you wear glasses you will want to Click Improve Recognition and follow the on-screen prompts.
- All Set! - Click Close
Fingerprint Recognition (Compatible fingerprint scanner required)
Fingerprint Recognition (Compatible fingerprint scanner required)
- Open drop down for options
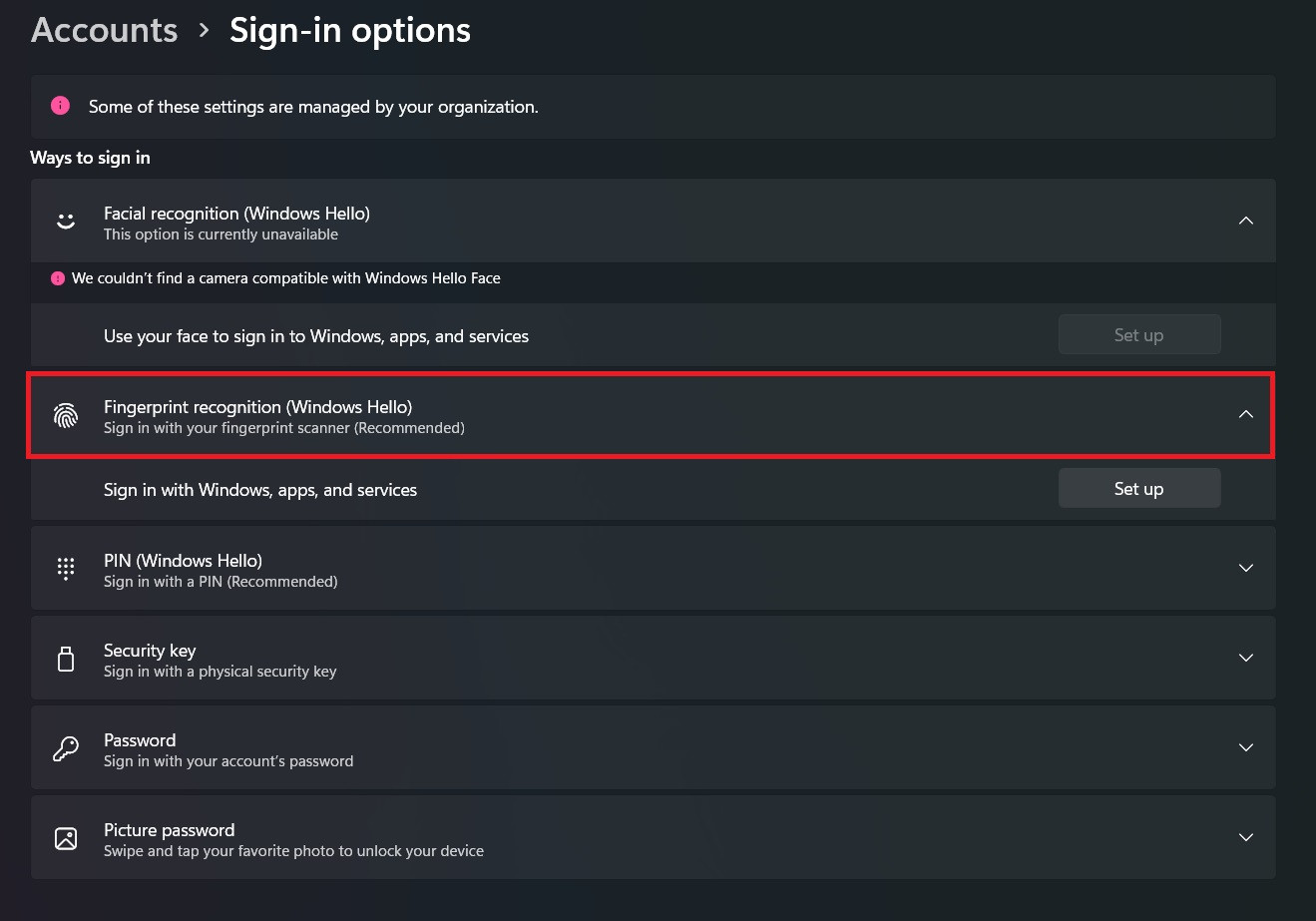
- Click Set Up
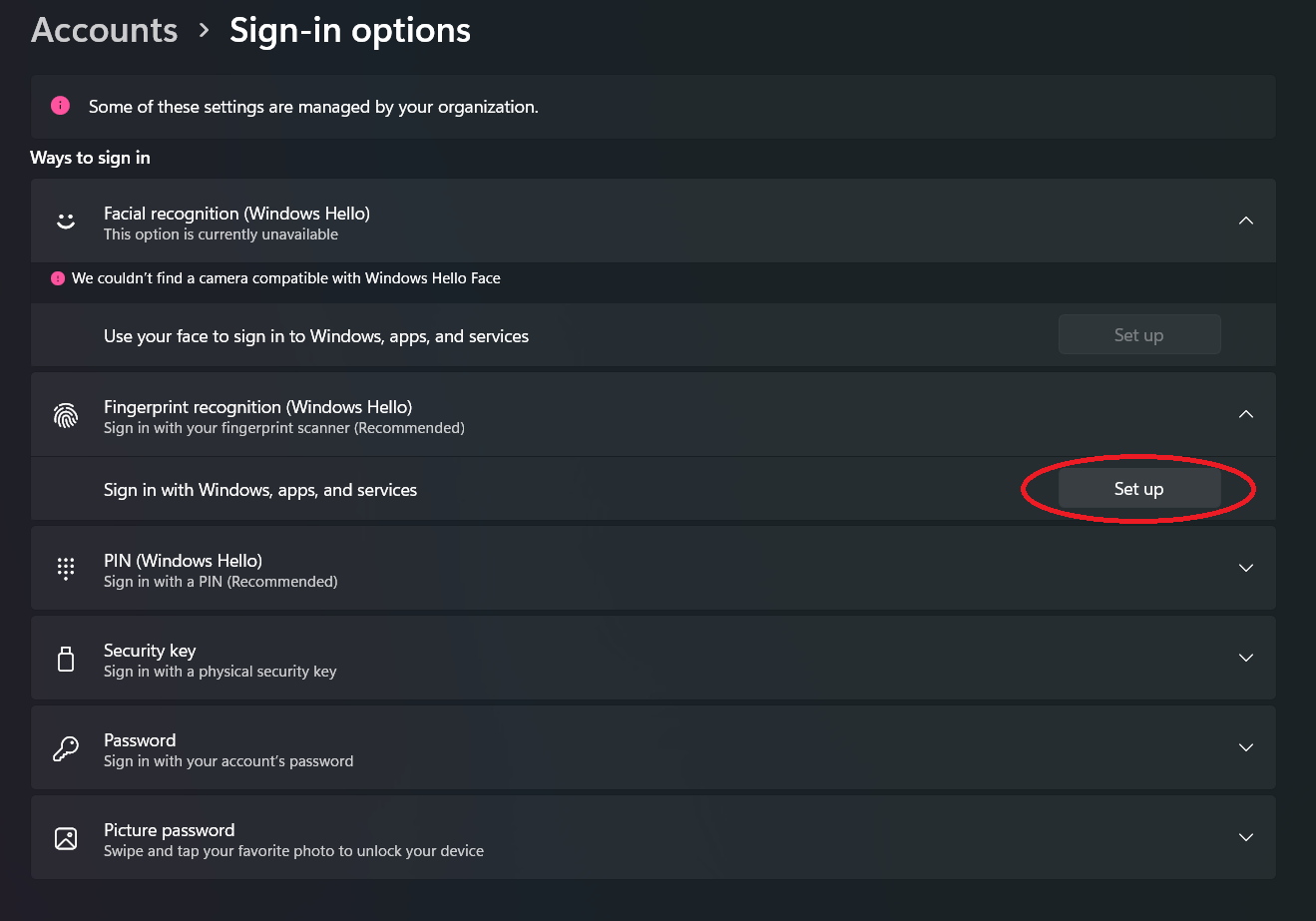
- Click Get Started
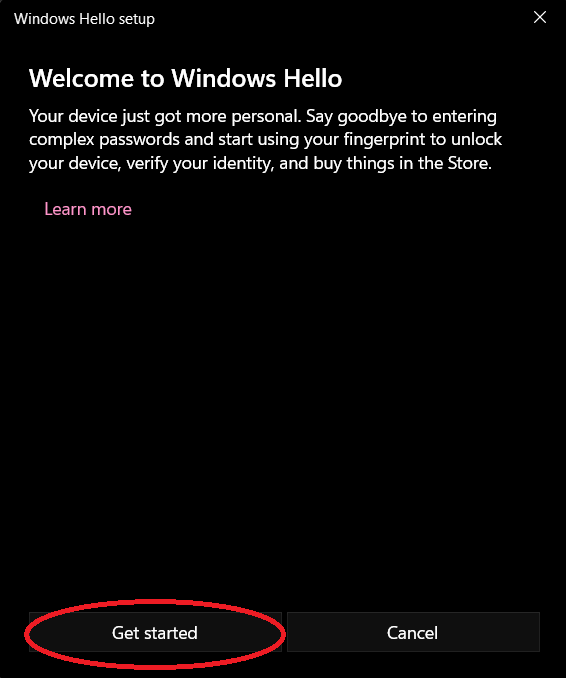
- Lift and place finger on the scanner following the on-screen prompts for different angles
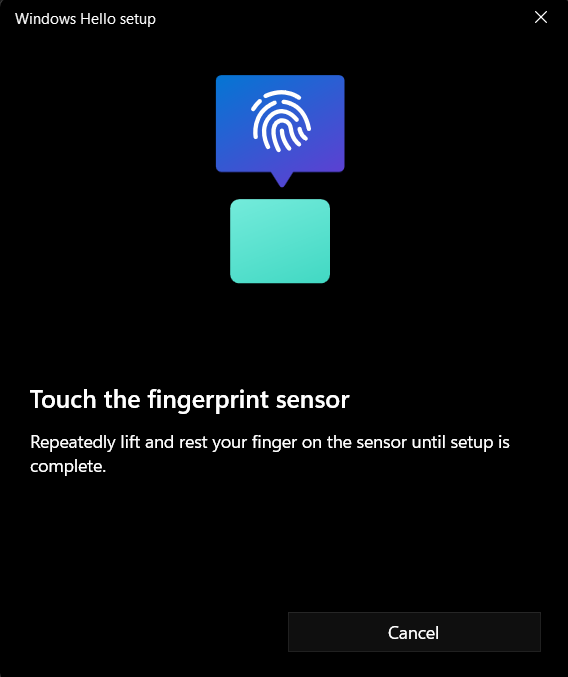
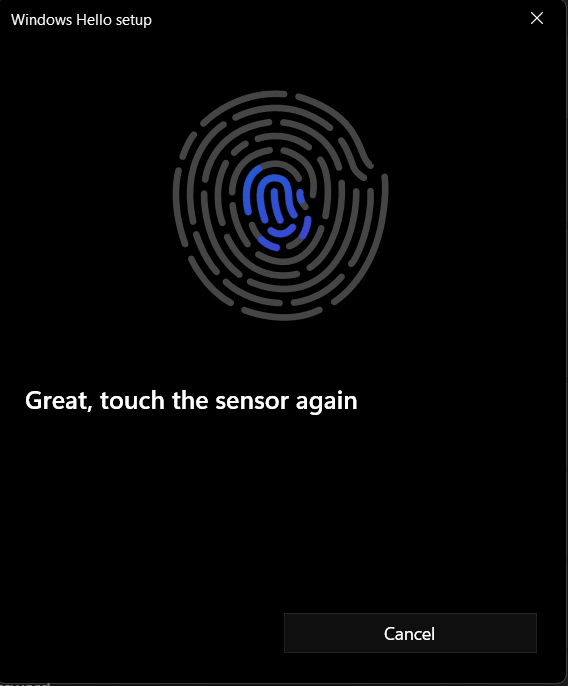
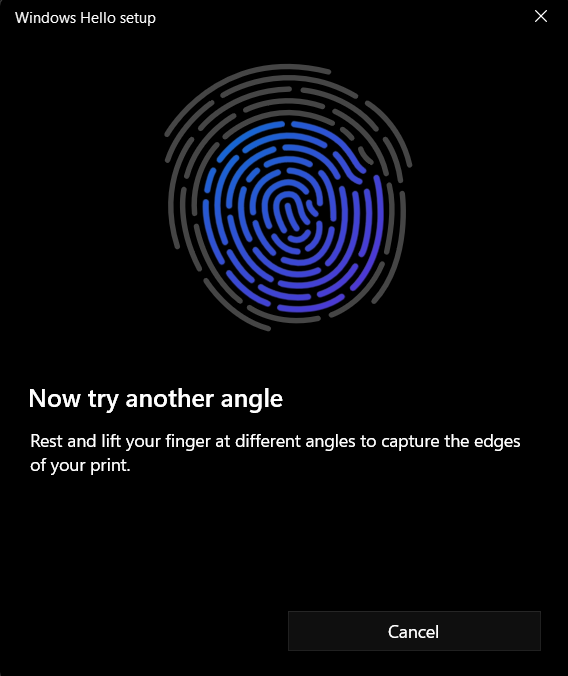
- All Set! - Click Close
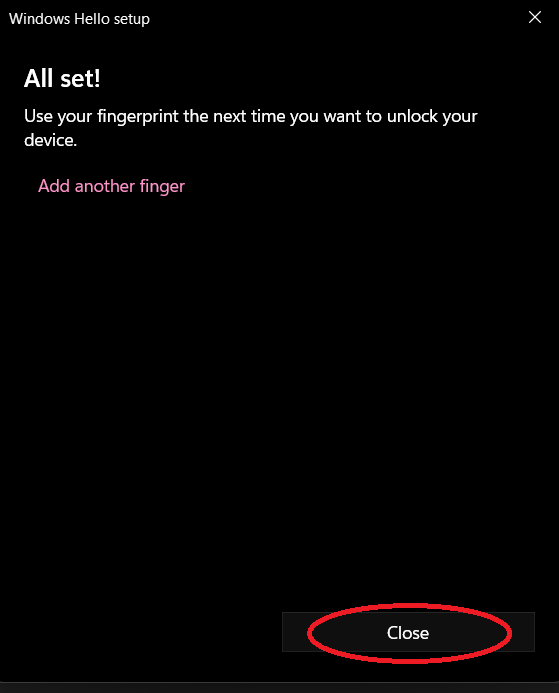
PIN - Recommended
- Open drop down for options
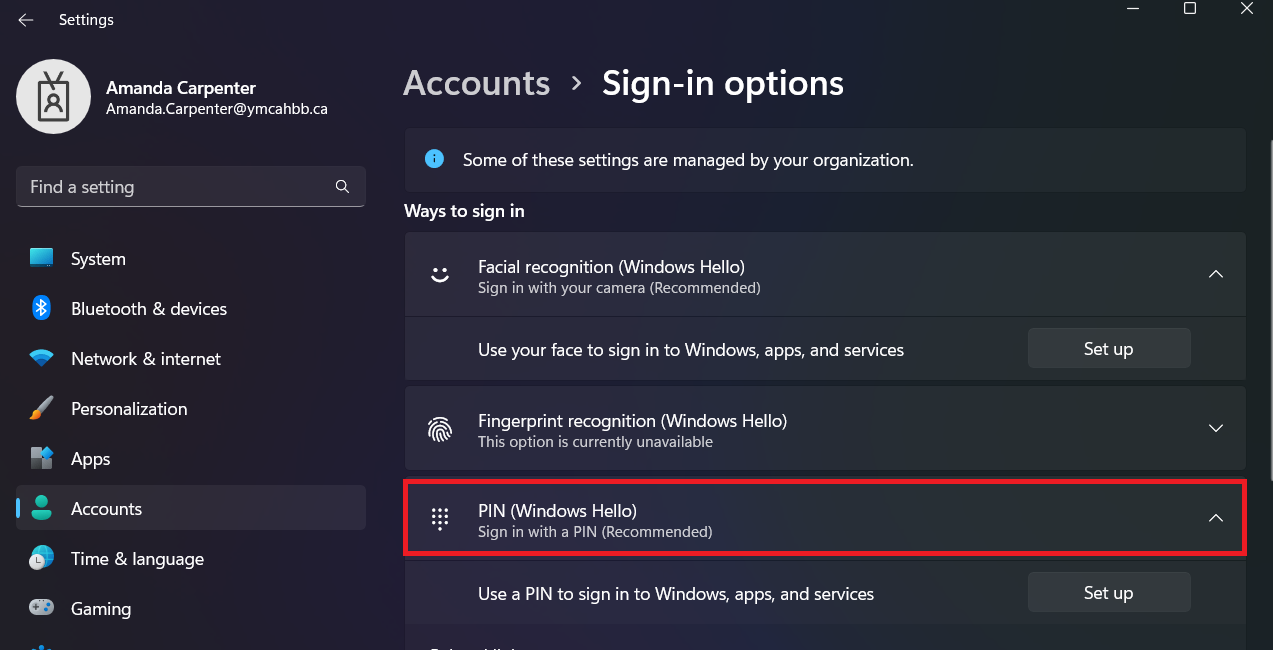
- Click Set Up
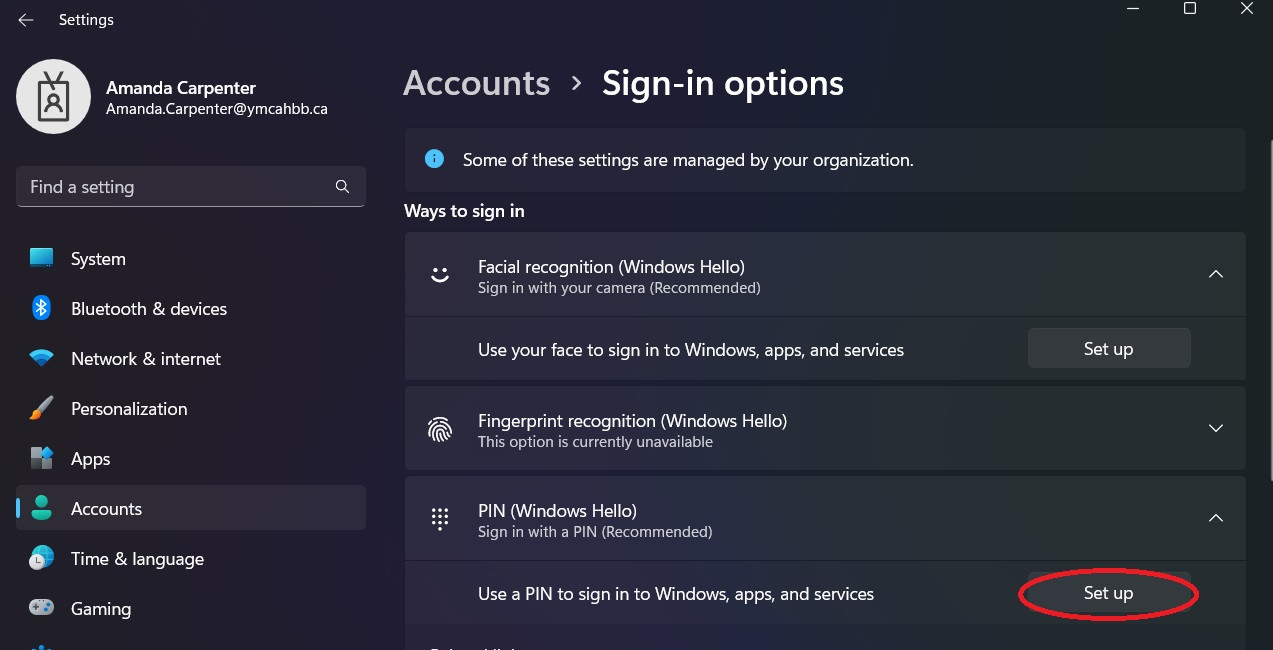
- Click OK
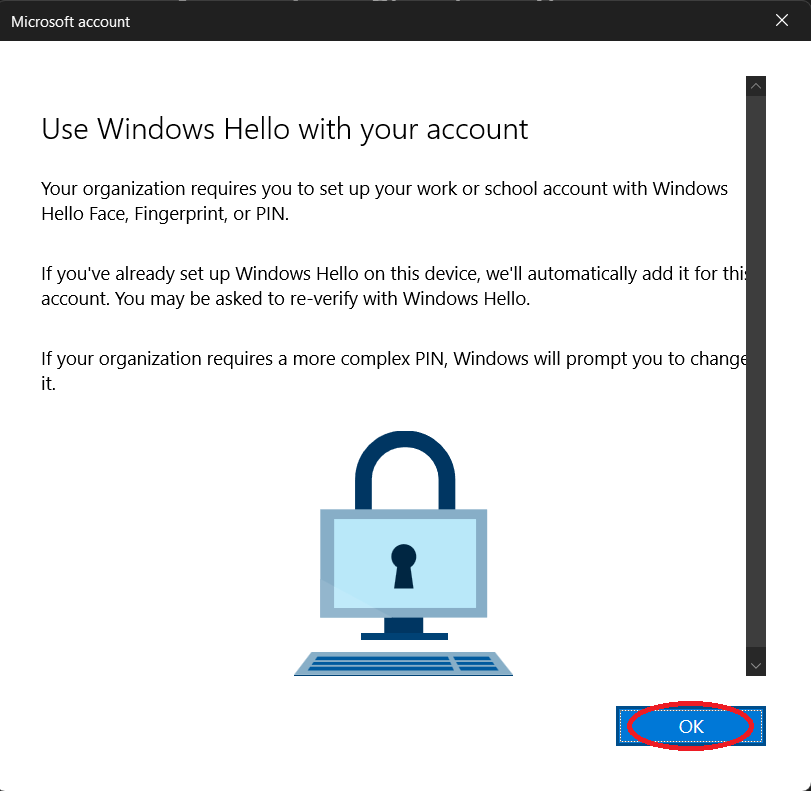
- Verify your MFA when prompted
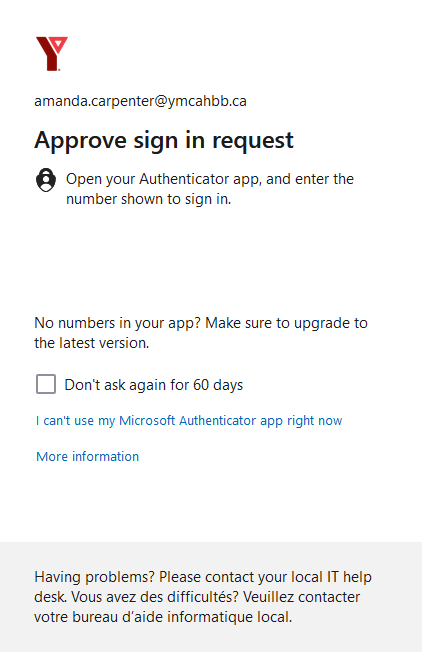
- Enter your PIN - 6+ digits required and re-enter your PIN
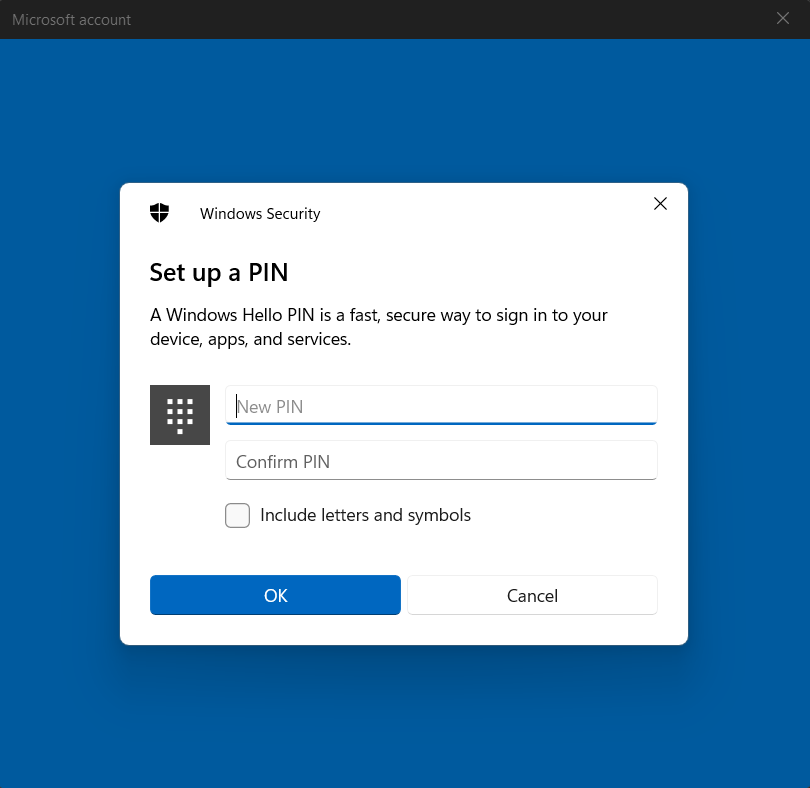
- Click OK to save your PIN
- All Set! - Click Close
